Capturing screenshots on your PC is a handy skill to have, whether you need to save important information, share something interesting, or troubleshoot a technical issue. Luckily, there are several methods available on Windows 10 and Windows 11 that make it easy to capture and save screenshots effortlessly. In this guide, we’ll walk you through the different ways to take screenshots on your PC and show you some useful tips and tricks along the way.

Key Takeaways:
- To capture a screenshot on your PC, you can use the Print Screen button, the Snipping Tool, or third-party apps.
- The Print Screen button captures the entire screen and saves it to your clipboard.
- The Snipping Tool allows you to capture rectangular, free-form, window, or full-screen screenshots with customizable options.
- Third-party apps like Lightshot, Greenshot, ScreenRec, and Snagit offer additional features for editing, annotating, and sharing screenshots.
- Shortcut keys like Alt + PrtScn and Fn + Windows logo key + Space Bar provide quick ways to capture screenshots without using additional tools.
Using the Print Screen Button
Taking a screenshot on your PC is simple and convenient with the Print Screen button. Whether you want to capture the entire screen or a specific window, this method allows you to do it effortlessly.
Here’s how to use the Print Screen button:
- Press the Print Screen (PrtScn) button on your keyboard.
- The screenshot will be copied to your clipboard.
- Open any program that allows you to insert images, such as Microsoft Word or Paint.
- Paste the screenshot into the program using the Ctrl + V shortcut or right-click and select Paste.
That’s it! Your screenshot will now be inserted into the program, ready for editing or saving.
Capturing the Entire Screen
If you want to capture the entire screen, including multiple windows, simply press the Print Screen button. The screenshot will be saved to your clipboard, and you can paste it into any program to view or edit.
Capturing a Specific Window
To capture a specific window instead of the entire screen, make sure the desired window is active, then press the Alt + Print Screen buttons simultaneously. The screenshot of the active window will be copied to your clipboard, and you can paste it into any program to use.
| Key Combination | Action |
|---|---|
| Print Screen (PrtScn) | Captures the entire screen and saves it to the clipboard |
| Alt + Print Screen | Captures the active window and saves it to the clipboard |
Using the Snipping Tool
The Snipping Tool is a built-in screenshot tool in Windows 10 and Windows 11 that offers more customization options. By using the keyboard shortcut Windows Key + Shift + S, you can activate the Snip & Sketch app, which allows you to take rectangular, free-form, window, or full-screen captures. After capturing the screenshot, it will be saved to your clipboard and can be edited, saved, or shared using the Snip & Sketch app’s features.
The Snipping Tool provides a user-friendly interface with various snip modes to cater to different capture needs. Whether you want to capture a specific window, an entire screen, or select a custom area, the Snipping Tool allows you to precisely capture the desired content. After taking a screenshot, you can further customize it by using the built-in editing tools, such as highlighting, cropping, or adding annotations.
“The Snipping Tool is my go-to choice for capturing screenshots on my PC. It offers a range of snip modes and easy-to-use editing features, allowing me to capture and customize screenshots effortlessly.”
– Emily, PC User
Whether you need to capture a portion of a webpage, highlight important information, or share step-by-step instructions, the Snipping Tool provides a versatile and convenient solution. With just a few keyboard shortcuts, you can capture and edit screenshots on your PC with ease.
| Snipping Tool Features | Benefits |
|---|---|
| Multiple snip modes | Allows for precise capture of desired content |
| Editing tools | Customize screenshots with annotations and highlights |
| Clipboard integration | Save screenshots to clipboard for easy sharing or pasting into other applications |
| Easy sharing options | Share screenshots directly from the Snip & Sketch app |
The Snipping Tool is a powerful and versatile built-in tool that simplifies the process of capturing and editing screenshots on your Windows 10 or Windows 11 PC. Whether you’re a casual user or a professional, it provides the necessary features and flexibility to meet your screenshot needs.
Using Third-Party Screenshot Apps
If you’re looking for more advanced features and customization options for capturing screenshots on your PC, third-party screenshot apps are a great solution. These apps offer a range of functionalities beyond what the built-in tools provide, allowing you to tailor your screenshots to your specific needs.
“Third-party screenshot apps offer various editing and customization options, including annotations, GIF creation, and screen recording.” – Expert
Popular third-party screenshot apps include Lightshot, Greenshot, ScreenRec, and Snagit. These apps provide intuitive interfaces and additional capabilities, making the process of capturing and sharing screenshots even more efficient and enjoyable. Whether you need to annotate screenshots, create GIFs, or record your screen, these apps have you covered.
With third-party screenshot apps, you can elevate your screenshot game and take your visuals to the next level. Experiment with different apps and explore their features to find the one that best suits your preferences and workflow. It’s time to unlock the full potential of capturing and sharing screenshots on your PC.
| App | Main Features |
|---|---|
| Lightshot | Annotate screenshots, share directly, search similar images |
| Greenshot | Edit and annotate screenshots, capture entire screen or specific regions |
| ScreenRec | Record high-quality screencasts, share instantly |
| Snagit | Advanced editing and customization options, screen recording, GIF creation |
Benefits of Third-Party Screenshot Apps
- Expanded editing capabilities, including annotations and image enhancements
- Advanced sharing options, allowing you to quickly send screenshots to colleagues or friends
- Customizable capture settings, enabling you to define hotkeys and capture specific regions
- Additional features like screen recording, scrolling webpage capture, and GIF creation
Using the Game Bar
Another method for capturing screenshots on your PC is by using the Game Bar. This unique feature allows you to capture screenshots and record videos while playing games or using other Windows apps. The Game Bar can be accessed by pressing Windows Key + G on your keyboard. From the overlay menu that appears, you can click the capture button to take a screenshot of your screen or record a video clip.
The captured screenshots and videos are saved in PNG and MP4 format, respectively, and can be accessed through the Game Bar’s Gallery. The Game Bar provides a convenient way to capture and save screenshots without the need for additional tools or apps. Whether you want to capture memorable gaming moments or important information from other apps, the Game Bar offers a seamless solution for all your screenshot needs.
Capturing Screenshots with the Game Bar:
- Press Windows Key + G to open the Game Bar overlay.
- Click the capture button to take a screenshot of your screen.
- The screenshot will be saved in the Game Bar’s Gallery.
With the Game Bar, you can effortlessly capture and save screenshots while enjoying your favorite games or using other Windows apps. It’s a convenient feature that adds an extra level of functionality to your PC screenshot capabilities.
Using Shortcut Keys to Take Screenshots on PC
Aside from using the Print Screen button and the Snipping Tool, there are additional shortcut keys you can utilize to capture screenshots on your PC. These shortcuts provide quick and convenient methods to capture your screen without the need for additional tools or apps.
Capture the Active Window
If you want to capture just the active window on your screen, you can use the Alt + PrtScn shortcut. Simply press and hold the Alt key and then press the PrtScn key. The screenshot of the active window will be saved to your clipboard, ready for you to paste into any program or application.
Screenshot on Devices without a Print Screen Key
For devices that do not have a dedicated Print Screen key, you can use the Fn + Windows logo key + Space Bar shortcut to take a screenshot. Press and hold the Fn key, then press the Windows logo key and the Space Bar simultaneously. The screenshot will be captured and saved to the clipboard, just like with the other methods.
Shortcut keys provide a simple and efficient way to capture screenshots on your PC. Whether you want to capture the entire screen, a specific window, or the active window, these shortcuts enable you to quickly capture and save your screenshots without any hassle.
Using the Snipping Tool
Another built-in screenshot tool available in both Windows 10 and Windows 11 is the Snipping Tool. With the Snipping Tool, you can choose between rectangular, free-form, window, or full-screen snips. This provides greater flexibility and customization options for capturing screenshots on your PC.
To activate the Snipping Tool, you can use the keyboard shortcut Windows Key + Shift + S. This will open the Snip & Sketch app, where you can select your desired snip mode. After capturing the screenshot, it will be saved to your clipboard, allowing you to easily paste it into other applications or programs.
The Snipping Tool is a simple and straightforward way to capture customized screenshots on your PC. Whether you need to capture a specific window, a rectangular area, or the entire screen, the Snipping Tool provides the flexibility to do so with ease.
You can also take advantage of the editing features offered by the Snip & Sketch app. After capturing a screenshot, you can use the app’s tools to edit, annotate, and highlight specific areas of the image. This can be helpful for adding notes or emphasizing key information in your screenshots.
Overall, the Snipping Tool is a reliable and convenient option for capturing screenshots on your PC. Its intuitive interface and customization options make it a versatile tool for a variety of screenshot needs.
| Pros | Cons |
|---|---|
| – Offers multiple snip modes | – Limited editing features compared to third-party apps |
| – Built-in tool in Windows 10 and Windows 11 | – Doesn’t provide advanced features like GIF creation or screen recording |
| – Allows easy saving and sharing of screenshots | – Keyboard shortcut may vary depending on the device |
Table: Pros and Cons of Using the Snipping Tool for Capturing Screenshots
Using Shortcut Keys on Microsoft Surface Devices
If you’re using a Microsoft Surface device, there are specific shortcut keys that make it even easier to take screenshots. By pressing the Power Button and the Volume Up Button simultaneously, you can capture the entire screen and have it saved to the Pictures > Screenshots folder on your device. For Surface 3 or earlier models, simply press the Windows Logo and Volume Down Buttons together to capture the screenshot.
These shortcut keys provide a convenient and efficient way for Microsoft Surface users to capture screenshots without the need for additional tools or apps. Whether you want to document an important moment or share information with others, these shortcuts make the process quick and seamless.
So, if you’re using a Microsoft Surface device, don’t forget to utilize these handy shortcut keys for capturing screenshots effortlessly.
Saving and Editing Screenshots
Once you have captured a screenshot on your PC, you may want to save and edit it for further use. Different methods save screenshots to various locations, and there are several tools available for editing and customizing your captures.
Saving Screenshots
The method you used to capture the screenshot determines where it is saved. If you used the Print Screen button, the screenshot is copied to your clipboard, and you can paste it into image editing software or other programs. Screenshots taken with the Snipping Tool, Snip & Sketch, or third-party apps are typically saved to specific folders on your PC, making them easily accessible for future use.
To find and manage your screenshots on Windows, you can navigate to the Screenshots folder, which is located in the Pictures folder by default. Alternatively, you can search for “Screenshots” in the Windows search bar to quickly locate your saved captures.
Editing Screenshots
After saving a screenshot, you can edit it using a variety of tools and programs. If you captured the screenshot with the Print Screen button, you can open an image editing software like Paint or Photoshop and paste the screenshot from your clipboard. This allows you to crop, resize, annotate, or apply various effects to your screenshot.
If you used the Snipping Tool, Snip & Sketch, or a third-party app to capture the screenshot, these tools often provide built-in editing features. You can crop, highlight, add text, draw, or blur specific areas of the screenshot directly within the respective app. Some third-party apps even offer advanced editing options such as filters, stickers, and image enhancement tools.
By utilizing the available editing tools and software, you can enhance and customize your screenshots according to your needs. Whether you need to highlight specific details, add explanations, or create visually appealing visuals, editing provides endless possibilities to make your screenshots more engaging and informative.
Alternative Methods for Older Windows Versions
If you’re using an older version of Windows, such as Windows 7 or Windows 8.1, you may not have access to some of the newer screenshot tools and features. However, there are still reliable methods available for capturing screenshots on these operating systems.
One method is using the Snipping Tool, a built-in screenshot tool that allows you to capture rectangular, free-form, window, or full-screen snips. Simply open the Snipping Tool, choose the desired snip mode, capture the screenshot, and save or share it.
Another method is using the Print Screen button, although the process may vary slightly compared to newer versions of Windows. Pressing the Print Screen button captures a screenshot of the entire screen and copies it to the clipboard. You can then paste it into an image editing program to save, edit, or share the screenshot. Alternatively, pressing Alt + Print Screen captures the active window and copies it to the clipboard.
Comparison of Screenshot Methods for Older Windows Versions:
| Method | Pros | Cons |
|---|---|---|
| Snipping Tool | – Offers different snip modes – Allows for customization – Built-in to the operating system |
– Requires additional steps to open and use – May be less intuitive for some users |
| Print Screen button | – Captures entire screen or active window – Simple and straightforward – No additional software needed |
– Limited editing options – Clipboard-based workflow – May not work with certain keyboards |
While these methods may not have all the advanced features found in newer versions of Windows, they still provide reliable ways to capture screenshots on older operating systems. Experiment with these alternative methods and find the one that works best for you.
Third-Party Screenshot Apps for Advanced Features
While the built-in screenshot tools in Windows 10 and Windows 11 offer basic functionality, there are third-party screenshot apps that can take your screenshot game to the next level. These apps provide advanced features and customization options that allow you to capture and edit screenshots with ease.
One popular option is Lightshot, which offers a user-friendly interface and allows you to capture screenshots of specific areas, full screens, or even entire web pages. It also provides various editing tools, such as annotations, crop, and blur, to enhance your screenshots.
Another powerful tool is Snagit, which offers a wide range of features for capturing and editing screenshots. With Snagit, you can capture scrolling web pages, record videos, create GIFs, and even capture text from images using optical character recognition (OCR). It also provides advanced editing options like adding effects, shapes, and callouts to your screenshots.
| Third-Party Screenshot Apps | Features |
|---|---|
| Lightshot | – Capture specific areas, full screens, or entire web pages – Edit screenshots with annotations, crop, and blur |
| Snagit | – Capture scrolling web pages – Record videos and create GIFs – Capture text from images using OCR – Advanced editing options |
If you’re looking for more options, you can also consider Greenshot, ScreenRec, or Screencast-O-Matic, which offer their own unique features and functionalities. Whether you need to capture screenshots for work, education, or personal use, these third-party apps provide the tools you need to take your screenshots to the next level.
Conclusion
When it comes to capturing screenshots on your PC, you have a variety of options at your fingertips. Whether you prefer using the Print Screen button, the Snipping Tool, or third-party apps, there’s a method that suits your needs. Taking a screenshot on your Windows 10 or Windows 11 computer is a breeze, allowing you to capture and save important moments effortlessly.
With the ability to capture the entire screen, specific windows, or custom areas, these methods provide you with the flexibility to capture exactly what you need. Screenshots play a crucial role in sharing information, troubleshooting, and documenting important details. By exploring the different methods available, you can find the one that works best for you and start capturing and sharing your screen with ease.
Remember, whether you’re a professional or a casual user, knowing how to make a screenshot on PC is a valuable skill. Experiment with different methods, choose the one that suits your preferences, and discover how easy it is to capture and share your screen on your Windows computer. Start utilizing this powerful feature today and unlock the full potential of your PC!
FAQ
How do I capture a screenshot on my PC?
There are several methods you can use to capture screenshots on your PC. You can use the Print Screen button, the Snipping Tool, third-party apps, or the Game Bar, depending on your preferences and needs.
How do I use the Print Screen button to capture a screenshot?
Press the Print Screen (PrtScn) button on your keyboard to capture a screenshot of your entire screen. The screenshot will be copied to your clipboard and can be pasted into programs like Microsoft Word or Paint.
How do I use the Snipping Tool to capture a screenshot?
To use the Snipping Tool, press the Windows Key + Shift + S keyboard shortcut to activate the Snip & Sketch app. From there, you can choose between rectangular, free-form, window, or full-screen captures and save, edit, or share the screenshot using the app’s features.
Can I use third-party screenshot apps to capture screenshots on my PC?
Yes, there are several third-party apps available, such as Lightshot, Greenshot, ScreenRec, and Snagit, that offer additional features and customization options for capturing and editing screenshots on your PC.
How do I use the Game Bar to capture screenshots while playing games or using apps?
To open the Game Bar, press Windows Key + G. From the overlay menu, you can click the capture button to take a screenshot of your screen or record a video clip. The captured screenshots and videos are saved in PNG and MP4 format in the Game Bar’s Gallery.
Are there any shortcut keys I can use to capture screenshots on my PC?
Yes, besides the Print Screen button, you can use shortcut keys like Alt + PrtScn to capture the active window or Fn + Windows logo key + Space Bar to take a screenshot on devices without a Print Screen key.
How do I capture screenshots on Microsoft Surface devices?
For Microsoft Surface devices, you can press Power Button + Volume Up Button or Windows Logo + Volume Down Button to capture screenshots, depending on the model you’re using.
How do I save and edit screenshots on my PC?
Screenshots taken with the Print Screen button can be pasted into image editing software for further editing. Screenshots taken with the Snipping Tool, Snip & Sketch, or third-party apps are saved to specific folders on your PC, allowing you to easily find and access them for editing, annotating, and customization.
Can I capture screenshots on older Windows versions?
Yes, methods like using the Snipping Tool or the Print Screen button are still available and reliable for capturing screenshots on older Windows versions like Windows 7 or Windows 8.1. The process may vary slightly, but the concept remains the same.
Are there third-party screenshot apps with advanced features?
Yes, third-party screenshot apps like Lightshot, Greenshot, ScreenRec, Snagit, and Screencast-O-Matic offer advanced features and customization options, including the ability to capture scrolling web pages, record videos, create GIFs, and more.
How can I start capturing and sharing my screen on my Windows 10 or Windows 11 computer?
Try different methods like the Print Screen button, Snipping Tool, third-party apps, or the Game Bar to find the one that works best for you. Start capturing and sharing your screen effortlessly!
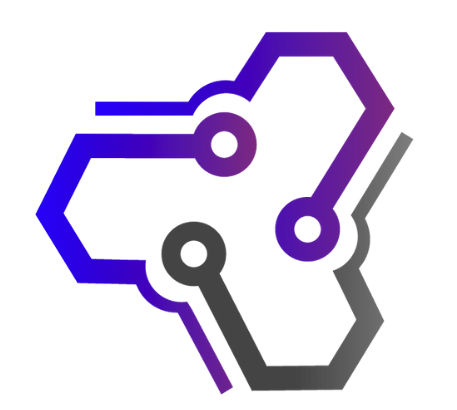
![Ray Dalio Quotes [Principles, Life, Investment]](https://tagvault.org/wp-content/uploads/2023/04/Screen-Shot-2023-04-19-at-7.57.49-PM.png)