Are you tired of losing important emails in your inbox? Pinning emails in Outlook is a simple and effective way to keep them easily accessible. Whether you’re using Outlook.com, the desktop app, or the mobile app, there are multiple methods to help you stay organized. In this tutorial, we will walk you through the process of pinning emails in Outlook, so you can enhance your productivity and never miss a crucial message again.
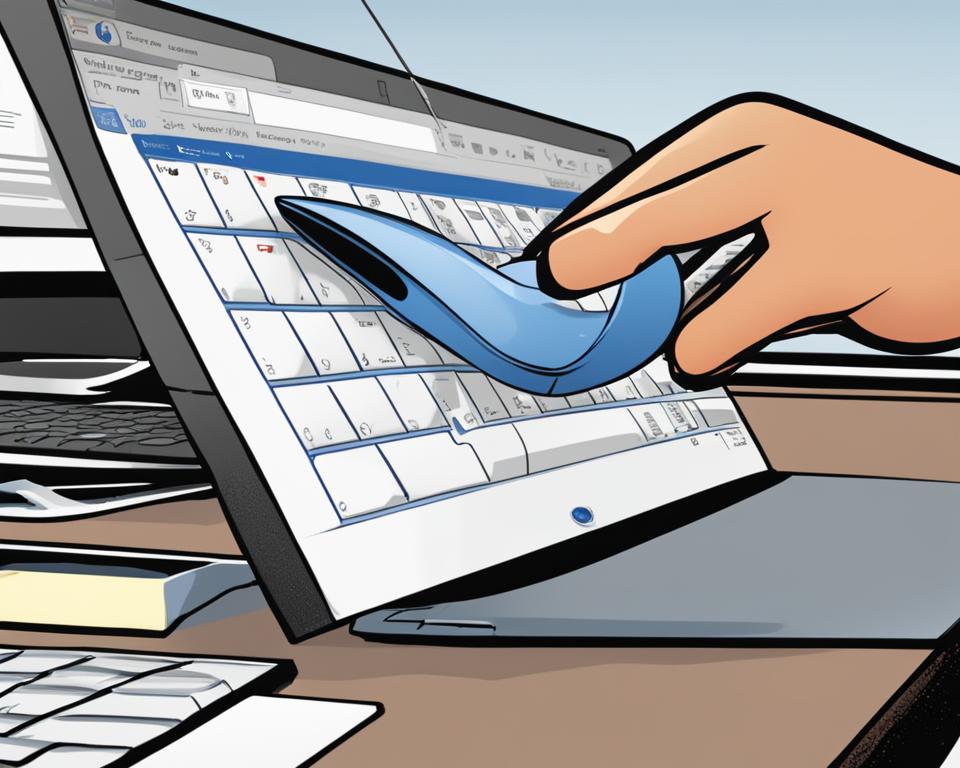
Key Takeaways:
- Pinning emails in Outlook allows for quick access to important messages.
- Outlook.com offers a flagging feature to mark and unflag messages.
- In Outlook desktop, you can use the Task Pane or create a pinned category to pin emails.
- Microsoft 365 has a built-in pinning feature to keep emails visible.
- Manual pinning is possible in Outlook web app, mobile app, and Outlook desktop (Mac).
Flagging a Message in Outlook.com
In Outlook.com, flagging a message is a simple way to mark it as important and easily find it later. To flag a message, hover over the message in the message list and click the flag icon that appears. This will flag the message and add it to your flagged messages folder.
If you want to unflag a message, you can do so by clicking the flag icon again. The message will no longer be flagged and will be removed from the flagged messages folder.
To view all of your flagged messages, you can click on the “Flagged” option located at the bottom left corner of the page. This will display a list of all the messages you have flagged, making it convenient to access important messages quickly.
Example:
“Flagging emails in Outlook.com has been a game-changer for my productivity. I used to struggle to find important messages buried in my inbox, but now I can easily flag them and access them whenever I need to. It’s such a useful feature!” – Jane Doe, Outlook.com User
Pinning a Message in Outlook.com
To keep important messages easily accessible in your Outlook.com inbox, you can use the pinning feature. By pinning a message, it will remain at the top of your inbox, ensuring that it’s always visible and prioritized. Pinning a message is a simple process that can be done by following these steps:
- Ensure that your inbox is sorted by date. To change the sorting option, click on the “Filter” option at the top of the message list and select “Sort by.” Choose “Date” to sort your messages chronologically.
- Hover over the message you want to pin and click on the pin icon that appears. This will pin the message, keeping it at the top of your inbox.
- If you want to unpin a message, simply hover over it again and click the pin icon to remove the pin.
Pinning messages in Outlook.com allows you to prioritize important emails and prevent them from getting buried in your inbox. It’s a convenient way to keep track of crucial information and ensure that it doesn’t go unnoticed.
Benefits of Pinning Messages in Outlook.com
Pinning messages in Outlook.com offers several advantages:
- Quick access: Pinned messages are easily accessible at the top of your inbox, saving you time searching for important information.
- Priority visibility: Pinned messages remain visible even when new emails come in, ensuring that they are always within sight.
- Organization: By pinning messages, you can keep your inbox organized and avoid clutter.
Overall, pinning messages in Outlook.com is a useful feature that enhances productivity and helps you stay on top of your important emails. Take advantage of this feature to streamline your inbox and ensure that crucial information is always at your fingertips.
Using the Task Pane to Pin an Email in Outlook Desktop
If you’re using the Outlook desktop app and want to pin an email for easy access, you can utilize the Task Pane feature. By setting the Follow Up flag to No Date, the pinned email will appear at the top of your Tasks list, ensuring that it’s readily available. To enable the Task Pane in Outlook 2016, go to the View tab, click the To-Do Bar menu, and select Tasks. This will display the Task Pane on the right side of your screen.
Once the Task Pane is enabled, you can simply right-click on the email you want to pin and click on the Follow-up option. From there, choose the appropriate option, such as Today or Tomorrow, or specify a custom date. By setting the Follow Up flag to No Date, the pinned email will remain at the top of your Tasks list until you either remove the flag or adjust the follow-up date.
The Task Pane feature in Outlook desktop is a convenient way to pin emails and ensure that important messages are easily accessible. By utilizing this method, you can keep your inbox organized and stay on top of your most crucial emails.
Table: Pinning Emails in Outlook 2016
| Email Pinning Methods | Description |
|---|---|
| Using the Task Pane | Enables pinning by setting the Follow Up flag to No Date and displaying the pinned email in the Tasks list. |
| Creating a Pinned Category | Categorizes emails and sorts the inbox by category, with pinned emails appearing at the top. |
| Using Microsoft 365 Pinning Feature | Pins important emails at the top of the inbox in Microsoft 365 for easy access. |
Creating a “Pinned” Category in Outlook Desktop
In addition to using the Task Pane, another method to pin emails in the Outlook desktop app is by creating a “Pinned” category. This feature allows you to categorize emails and sort your inbox by category, with the pinned emails appearing at the top. It’s a great way to keep important emails easily accessible and ensure they don’t get buried in your inbox.
To create the “Pinned” category, follow these steps:
- Go to the Tags group on the Home tab.
- Click on Categorize.
- Select All Categories.
- Click the New button.
- Name the category as “Pinned” and save it.
Once you’ve created the “Pinned” category, you can apply it to any email by right-clicking on the email, selecting Categorize, and choosing the “Pinned” category from the list. The pinned email will then be displayed at the top of your inbox, making it easily visible and accessible.
By utilizing the “Pinned” category feature in the Outlook desktop app, you can effectively organize your inbox and ensure that important emails are always within reach.
| Sender | Date | |
|---|---|---|
| Lorem ipsum dolor sit amet, consectetur adipiscing elit. | John Smith | 2022-01-01 |
| Nullam eleifend tellus placerat, fermentum eros vitae, efficitur orci. | Jane Doe | 2022-01-02 |
| Phasellus faucibus felis at ex efficitur, non fringilla arcu lacinia. | Mike Johnson | 2022-01-03 |
Pinning Emails in Microsoft 365
Microsoft 365 offers a built-in pinning feature for Outlook, allowing you to prioritize important emails and keep them easily accessible in your inbox. This feature, introduced in September 2020, is available to Microsoft 365 subscribers using Outlook for Windows. With the pinning feature, you can ensure that crucial messages remain at the top of your inbox, making it convenient to find and respond to them.
To pin an email in Microsoft 365, simply open the email you want to prioritize, hover over it, and click the pin icon. This action will move the pinned email to the top of your inbox, ensuring that it stands out amidst the rest of your messages. By pinning important emails in Microsoft 365, you can minimize the time spent searching for them and stay focused on your most critical tasks.
Minimizing the Pinned Section in Outlook 365 for Windows
While the pinned section in Outlook 365 for Windows can help you keep important emails in view, it can also take up valuable screen space. Fortunately, you can minimize the pinned section to optimize your inbox layout and maximize productivity.
To minimize the pinned section in Outlook 365 for Windows, click the small arrow icon next to the pinned section header. This action will collapse the pinned section, allowing you to see more of your inbox and focus on other emails. When you need to access your pinned emails, simply click the arrow icon again to expand the section.
By utilizing the pinning feature in Microsoft 365 and minimizing the pinned section, you can create a customized and productive email management system that suits your needs.
Pinning Emails in Outlook for Windows
Pinning emails in Outlook for Windows is a valuable feature that allows you to keep important messages readily accessible. With the built-in pinning option, you can prioritize critical emails and ensure they remain visible in your inbox, even when new messages arrive.
To pin an email in Outlook for Windows, simply open the email you want to pin, go to the ribbon menu, and click the pin icon. This action will move the pinned email to the top of your inbox, making it easy to locate and respond to. Pinning emails in Outlook for Windows is a simple and effective way to stay organized and focused on your most important communications.
Manual Pinning in Outlook Web App
In the Outlook web app, you have the ability to manually pin emails, keeping them at the top of your inbox for easy access. To pin an email, simply log in to your Outlook.com account and locate the message you’d like to prioritize. Hover over the email and click on the pin icon in the top-right corner of the message preview. This action will move the pinned email to the top of your inbox, ensuring that it remains visible even as new messages come in.
Pin multiple emails at once by selecting the desired messages and clicking the pin icon. Bulk pinning allows you to organize your inbox efficiently, keeping all important emails within reach. By manually pinning emails in the Outlook web app, you can efficiently manage your inbox and stay on top of your most critical messages.
Manual Pinning in Outlook Desktop App (Mac)
If you are using the Outlook desktop app on a Mac, you can manually pin emails to keep them easily accessible in your inbox. By utilizing the pin icon in Outlook for Mac, you can prioritize important emails and ensure they remain at the top of your list.
To manually pin an email, simply hover over the email and click the pin icon located in the top-right corner of the message preview. This action will keep the pinned email visible and readily available for quick access. Alternatively, you can open the email and click the Pin / Unpin button in the ribbon.
Manual pinning in the Outlook desktop app for Mac is a simple and effective way to stay organized and ensure important emails are always within reach.
Example of Manual Pinning in Outlook Desktop App (Mac)
To illustrate the process of manual pinning in Outlook desktop app for Mac, consider the following example:
| Email Subject | Pinned Status |
|---|---|
| Meeting Reminder | Pinned |
| Monthly Report | Not Pinned |
| Project Update | Pinned |
In this example, the user has manually pinned two emails – “Meeting Reminder” and “Project Update”. These pinned emails will remain at the top of the inbox, ensuring they are easily accessible and not buried among other messages.
Manual Pinning in Outlook Desktop App (Windows)
If you’re using the Outlook desktop app on Windows, you may be disappointed to learn that there is currently no built-in option to pin emails. This feature, which may have been available in the past, has been removed due to undisclosed issues. However, there are still alternative methods you can utilize to pin emails and keep them easily accessible.
One option is to use the Task Pane in the Outlook desktop app. By setting the Follow Up flag to No Date, you can ensure that the pinned email appears at the top of your Tasks list, providing quick access. To enable the Task Pane in Outlook, go to the View tab, click the To-Do Bar menu, and select Tasks. From there, you can right-click on the email you want to pin, click Follow-up, and choose the appropriate option.
Another method is to create a “Pinned” category in Outlook. By categorizing emails and sorting your inbox by category, you can keep the pinned emails at the top of your list. To create the category, go to the Tags group on the Home tab, click Categorize, select All Categories, and create a new category named “Pinned”. Then, change your view to sort by Category in reverse alphabetical order. Applying the “Pinned” category to an email will ensure it remains visible at the top of your list.
While the native pinning feature may be unavailable in the Outlook desktop app for Windows, these alternatives can still help you prioritize and easily access important emails.
Manual Pinning in Outlook Mobile App
The Outlook mobile app provides a convenient way to manually pin emails, ensuring easy access to important messages even when you’re on the go. With just a few taps, you can keep your crucial emails at the top of your inbox. To pin an email in the Outlook mobile app, follow these simple steps:
- Launch the Outlook app on your mobile device.
- Find the email you want to pin.
- Tap the three horizontal dots in the top toolbar.
- Select the Pin option from the menu.
By pinning an email, it will stay at the top of your inbox regardless of any new messages you receive. This feature is especially useful for ensuring that important emails are always within reach and easily accessible, even when you have a busy inbox.
“The Outlook mobile app allows you to prioritize your emails on the go by manually pinning them. This feature ensures that important messages are always at the top of your inbox.”
With manual pinning in the Outlook mobile app, you can stay organized and stay on top of your important emails, no matter where you are. Whether you’re using the app for personal or professional purposes, this feature makes it easy to keep your inbox streamlined and efficient.
| Benefits of Manual Pinning in Outlook Mobile App | How It Works |
|---|---|
| Keeps important emails easily accessible | Launch the app, find the email, tap the pin option |
| Prioritizes essential messages in a busy inbox | Pin icon keeps the email at the top of the inbox |
| Enables efficient organization on the go | Pin option available in the top toolbar |
Automating Pinning with Outlook Rules
To make the process of pinning emails in Outlook even more efficient, you can take advantage of the automation capabilities offered by Outlook rules. By creating rules, you can instruct Outlook on how to handle incoming messages and automatically pin those that meet specific criteria. This can save you time and effort in managing your inbox and ensure that important emails are always pinned at the top.
To create rules in Outlook.com, simply navigate to the Settings gear icon and select “View all Outlook settings.” From there, go to the “Mail” section and click on “Rules.” Here, you can create a new rule by specifying the conditions that trigger the rule. For example, you can set a rule to automatically pin emails from a specific sender or with certain keywords in the subject line. Once the rule is set up, Outlook will automatically pin the matching emails for you.
Similarly, in the Outlook web app, you can create rules using filters to pin emails automatically. After opening the web app, go to the Settings menu and select “View all Outlook settings.” Then, choose “Mail” followed by “Rules.” From here, you can create a new rule by defining the conditions and actions. By setting up rules in the Outlook web app, you can streamline your email management and ensure that important messages are always pinned for easy access.
Summary:
- Automating the pinning process in Outlook can save time and effort.
- Create rules in Outlook.com to automatically pin emails based on specific criteria.
- Use the Outlook web app to create rules with filters for automatic pinning.
By leveraging the automation capabilities of Outlook rules, you can streamline your email management and ensure that important messages are always pinned for easy access. Whether you are using Outlook.com or the web app, creating rules allows you to customize your pinning preferences and have Outlook automatically pin emails that meet specific criteria. This reduces manual effort and ensures that important emails are always at the top of your inbox.
Conclusion
Pinning emails in Outlook is a powerful feature that enhances your email management and keeps important messages within easy reach. Whether you’re using Outlook.com, the desktop app, or the mobile app, there are multiple methods to pin emails and organize your inbox effectively. By following the steps outlined in this guide, you can boost your productivity and ensure that essential emails are always at the top of your list.
Outlook’s pinning functionality allows you to prioritize important messages and access them quickly. Take advantage of this feature to stay organized and stay on top of your email game. Remember, whether you’re a professional or a casual user, pinning an email in Outlook is a simple yet effective way to stay efficient.
So, start using the Outlook pin email feature today and experience the convenience and functionality it offers. Don’t let important messages get buried in your inbox. Pin them with ease and keep your workflow on track. With Outlook’s pinning functionality, managing your emails has never been easier.
FAQ
How do I flag a message in Outlook.com?
To flag a message in Outlook.com, hover over it in the message list and select the flag option. You can unflag a message if it is no longer relevant. To view all flagged messages, click on the “Flagged” option at the bottom left corner of the page.
How do I pin a message in Outlook.com?
To pin a message in Outlook.com, make sure your inbox is sorted by date. Hover over a message and click the pin option to keep it at the top of your inbox. To unpin a message, select the unpin option.
How do I use the Task Pane to pin an email in Outlook Desktop?
In Outlook 2016, go to the View tab, click the To-Do Bar menu, and select Tasks. Right-click the email you want to pin, click Follow-up, and choose the appropriate option. The pinned email will appear at the top of your Tasks list.
How do I create a “Pinned” category in Outlook Desktop?
Go to the Tags group on the Home tab, click Categorize, select All Categories, and click the New button. Name the category “Pinned” and save it. Change your view to sort by Category in reverse alphabetical order. Applying the “Pinned” category to an email will keep it at the top of your list.
How do I pin emails in Microsoft 365?
Starting in September 2020, Microsoft rolled out a pinning feature for Microsoft 365 subscribers using Outlook for Windows. You can pin emails to keep them easily accessible and minimize the pinned section to declutter your inbox.
How do I manually pin emails in the Outlook web app?
Log in to your Outlook.com account, locate the email you want to pin, hover over it, and click the pin icon in the top-right corner of the message preview. This will move the pinned email to the top of your inbox.
How do I manually pin emails in the Outlook desktop app (Mac)?
Hover over the email and click the pin icon in the top-right corner of the message preview, or open the email and click the Pin / Unpin button in the ribbon. This will keep the pinned email at the top of your inbox.
Can I manually pin emails in the Outlook desktop app (Windows)?
Unfortunately, the Outlook desktop app for Windows does not currently offer a built-in option to pin emails. However, you can still use other methods such as the Task Pane or creating a pinned category.
How do I manually pin emails in the Outlook mobile app?
Launch the app on your mobile device, find and open the email you want to pin, tap the three horizontal dots in the top toolbar, and select the Pin option. This will keep the pinned email at the top of your inbox.
How can I automate the process of pinning emails in Outlook?
In the Outlook web app, navigate to the Settings gear icon, select View all Outlook settings, go to Mail and then Rules. From there, you can create a new rule and specify the trigger condition for pinning emails. This allows you to automatically pin incoming messages that meet the specified criteria.
How do I pin an email in Outlook?
Pinning emails in Outlook is a valuable feature that allows you to keep important messages readily accessible. There are various methods for pinning emails, whether you are using Outlook.com, the desktop app, or the mobile app. Explore the different options available in Outlook and find the pinning method that works best for you.

