Are you tired of a cluttered desktop filled with icons? It’s time to declutter and organize your workspace by removing those unwanted icons. Whether you want to permanently delete icons or hide them temporarily, this guide will walk you through the step-by-step process to clean up your desktop. Let’s get started!
![]()
Key Takeaways:
- Removing icons from your desktop can help declutter your workspace and improve productivity.
- Deleting icons only removes the shortcut, not the actual app or file.
- You can delete icons by selecting them and pressing the delete key or dragging them to the Recycle Bin.
- If you want to hide icons without deleting them, you can use the “Show Desktop Icons” option.
- Remember to troubleshoot any issues you may encounter when removing icons.
Delete Icons From the Windows Desktop
If you want to remove single or multiple icons from your Windows desktop, you can follow these simple steps:
- Open your desktop by pressing Windows+D.
- Select the icons you want to delete. You can make multiple selections by holding down the Ctrl key while clicking on the icons.
- Right-click any one of the selected icons and choose “Delete.”
- Alternatively, you can select all your icons and drag and drop them onto the Recycle Bin on your desktop to delete them.
By following these steps, you can easily declutter your desktop and keep it organized.
Table: Comparison of Desktop Icon Deletion Methods
| Method | Steps | Advantages |
|---|---|---|
| Right-click and Delete | Select icons and right-click to delete or send to Recycle Bin. | Simple and easy to use. |
| Drag and Drop | Select icons and drag them onto the Recycle Bin. | Quick and efficient. |
Remember, deleting icons from your desktop doesn’t delete the apps they represent. To completely remove the apps, you’ll need to follow the app uninstallation process on your Windows 10 or 11 PC.
Deleting unwanted icons from your Windows desktop is a great way to keep your workspace clean and clutter-free. Whether you choose to right-click and delete or simply drag and drop, you can easily remove icons that are no longer needed. Just remember to follow the appropriate app uninstallation process if you want to completely remove the associated apps. With these simple steps, you’ll have a tidy desktop in no time!
Hide All Icons on the Windows Desktop
If you prefer to hide all the icons on your Windows desktop rather than deleting them, you can easily do so. This can help you create a cleaner and less cluttered workspace. Here’s how:
- Access your desktop by pressing the Windows key + D on your keyboard.
- Right-click anywhere blank on the desktop to open the context menu.
- Hover your mouse over the “View” option, and then click on “Show Desktop Icons” to uncheck it. This will make all your icons invisible.
To make the icons visible again, simply repeat the same steps and check the “Show Desktop Icons” option.
By hiding your icons, you can create a more minimalist desktop environment and focus on the tasks at hand without unnecessary visual distractions.
Restore Deleted Icons on the Windows Desktop
If you accidentally delete an icon from your Windows desktop, there’s no need to panic. You can easily restore it using the Recycle Bin. Here’s a step-by-step guide:
- Open the “Start” menu and search for “Recycle Bin.” Select the app from the search results.
- In the Recycle Bin, find the deleted icon. You can scroll through the list or use the search bar at the top to locate it quickly.
- Right-click on the deleted icon and choose “Restore” from the context menu.
- The icon will be immediately placed back on your desktop, right where it was before.
It’s important to note that not all icons can be restored from the Recycle Bin. If you accidentally delete the “My Computer” or “My PC” icon, for example, it won’t appear in the Recycle Bin. However, there’s a simple solution:
Adjust your desktop settings to restore the “My Computer” or “My PC” icon. Right-click on your desktop, choose “Personalize,” and then select “Themes” from the left sidebar. Click on “Desktop icon settings” and check the box next to “Computer” or “This PC.” The icon will be instantly restored to your desktop.
By following these steps, you can easily recover any accidentally deleted icons on your Windows desktop. Whether it’s a frequently used app or an important folder, you don’t have to worry about losing them permanently. The Recycle Bin and desktop settings provide simple and effective solutions for restoring your icons.
| Keywords | Volume | Competition |
|---|---|---|
| restore deleted icons | 320 | Low |
| restore icons on desktop | 240 | Medium |
| recover deleted icons on Windows desktop | 180 | High |
The Difference Between Shortcuts and Files on the Windows Desktop
When organizing your Windows desktop, it’s important to understand the difference between shortcuts and files. While they both appear as icons on your desktop, they serve different purposes.
Shortcuts are icons that link to other apps or folders on your computer. They are essentially quick access points, allowing you to open the associated app or folder with a single click. To identify a shortcut on your desktop, look for a small arrow in the bottom-left corner of the icon.
On the other hand, files represent the actual data or programs stored on your computer. They don’t have the small arrow symbol and are not linked to other locations. Files can be documents, images, videos, or any other type of content that you save on your computer.
In summary, when you delete a shortcut from your desktop, you’re only removing the link to the app or folder it represents. The app or folder itself remains intact. If you want to delete a file completely, you’ll need to uninstall or delete it using the appropriate method.
Alternative Methods for Removing Desktop Icons
While deleting icons from the desktop is the most common method, there are alternative ways to remove them that you might find useful.
1. Using the Delete Key: Instead of right-clicking and selecting delete, you can simply select the icon and press the Delete key on your keyboard. This method is quick and convenient.
2. Dragging to the Recycle Bin: Another option is to click and drag the icon directly to the Recycle Bin on your desktop. This method provides a visual confirmation of the icon being removed.
3. Deleting Multiple Icons: If you want to remove multiple icons at once, you can either select them all and right-click to choose delete, or you can drag them all to the Recycle Bin together. This is a time-saving option when you have a cluttered desktop.
These alternative methods offer additional options to remove icons from your desktop, providing flexibility and efficiency in managing your workspace.
Differences in Effectiveness
While the traditional method of right-clicking and selecting delete works perfectly fine, these alternative methods can be more convenient and time-saving, especially when dealing with multiple icons. They offer a different approach to icon removal and allow for a more personalized experience based on individual preferences.
Hiding and Unhiding Icons Without Deleting Them
If you want to temporarily hide certain icons on your desktop without deleting them, you have a couple of options:
Option 1:
Right-click anywhere on your desktop and select View. Then, uncheck the option to Show desktop icons. This will make all your icons invisible, giving your desktop a clean look. It’s important to note that the icons are not deleted; they are simply hidden from view.
Option 2:
If you want to make the icons visible again, simply repeat the same steps. Right-click anywhere on your desktop, select View, and check the option to Show desktop icons. This will restore all the hidden icons back to their original positions on the desktop.
“Hiding desktop icons is a useful feature if you want to focus on specific tasks or create a clutter-free workspace. It allows you to keep your desktop organized while still having quick access to your files and shortcuts.”
With these options, you can easily hide and unhide icons on your desktop without the need to delete them. This provides you with flexibility and control over your desktop layout, allowing you to customize it based on your preferences and workflow.
Table: Pros and Cons of Hiding Desktop Icons
| Pros | Cons |
|---|---|
|
|
Tips for Troubleshooting Icon Removal Issues
While removing icons from your desktop is usually a straightforward process, you may encounter some issues along the way. Here are some troubleshooting tips to help you fix common problems and successfully remove icons from your desktop.
1. File Access Denied or File in Use Message
If you receive a “File Access Denied” or “File in Use” message when trying to delete an icon, it means that the file or folder associated with the icon is currently open or in use. To resolve this issue, close any open files or applications that may be using the icon. If the problem persists, try rebooting your system and attempting to delete the icon again.
2. Permission Issues
If you encounter permission issues when attempting to delete an icon, follow these steps to take ownership of the file or folder:
- Right-click on the icon you want to delete and select “Properties.”
- In the Properties window, navigate to the “Security” tab.
- Click on the “Advanced” button.
- In the Advanced Security Settings window, navigate to the “Owner” tab.
- Click on the “Edit” button.
- Select your username from the list of available owners and click “OK.”
- Check the box that says “Replace owner on subcontainers and objects” and click “OK.”
- Click “Apply” and then “OK” to save the changes.
After taking ownership of the file or folder, attempt to delete the icon again. You should now have the necessary permissions to remove it from your desktop.
3. Safe Mode Troubleshooting
If you’re still unable to remove an icon after trying the above methods, you can try rebooting your computer in Safe Mode and then deleting the problematic file or icon. Safe Mode starts your computer with a minimal set of drivers and services, which can help resolve any conflicts that may be preventing you from deleting the icon. To boot your computer in Safe Mode, follow these steps:
- Click on the “Start” menu and select the power button.
- Hold down the Shift key on your keyboard and click on “Restart.”
- Your computer will restart and display the Advanced Startup Options menu.
- Select “Troubleshoot,” then “Advanced options,” and finally “Startup Settings.”
- Click the “Restart” button.
- After your computer restarts, you’ll see a list of options.
- Press the number key associated with “Enable Safe Mode” or “Safe Mode with Networking” to boot into Safe Mode.
Once your computer is in Safe Mode, attempt to delete the problematic icon again. If the icon is successfully removed, you can restart your computer normally and continue using it as usual.
Removing Icons from a Mac Desktop
If you’re using a Mac and your desktop is cluttered with icons, don’t worry. Removing icons from your Mac desktop is a simple process to help you clean up and organize your workspace. Here are a few methods you can use:
- Method 1: To delete a single icon, right-click on it and select “Move to Trash.” The icon will be removed from your desktop and placed in the Trash.
- Method 2: If you have multiple icons you want to delete, hold down the Shift key and select the icons. Then, drag them to the Trash. This will remove all the selected icons from your desktop.
By following these methods, you can easily remove unwanted icons from your Mac desktop, helping you maintain a clean and organized workspace.
“Removing icons from your Mac desktop can help declutter and create a more focused working environment.” – MacUser Magazine
Conclusion
In conclusion, removing icons from your desktop is a simple and effective way to declutter and organize your workspace. By following the step-by-step guides provided in this article, you can easily delete or hide unwanted icons from your Windows or Mac desktop.
Remember, deleting desktop icons does not delete the apps or files they represent. If you wish to completely remove the apps or files, you’ll need to follow the appropriate uninstallation processes on your computer.
Additionally, it’s important to understand the difference between shortcuts and files on your desktop. Shortcuts are links to other apps or folders, while files are the actual data or programs stored on your computer. Knowing this distinction will help you manage your desktop more efficiently.
Lastly, if you encounter any issues while removing icons, such as file access denied or permission problems, the troubleshooting tips provided in this article can help you resolve these problems.
By implementing these tips and tricks, you can enjoy a clutter-free and organized desktop experience, improving your productivity and workflow.
FAQ
How do I delete icons from my Windows desktop?
To delete icons from your Windows desktop, follow these steps: Open your desktop by pressing Windows+D. Select the icons you want to delete, right-click any one of the selected icons, and choose “Delete.” Alternatively, you can select all your icons and drag and drop them onto the Recycle Bin on your desktop.
How can I hide all icons on my Windows desktop?
To hide all icons on your Windows desktop, right-click anywhere blank on the desktop and select View > Show Desktop Icons. This will make all your icons invisible. To unhide the icons and make them visible again, right-click anywhere on your desktop and choose View > Show Desktop Icons.
What should I do if I accidentally delete an icon from my Windows desktop?
If you accidentally delete an icon from your Windows desktop, you can easily restore it using the Recycle Bin. Open the “Start” menu, search for “Recycle Bin,” select the app, find the deleted icon in the Recycle Bin, and right-click on it. Choose “Restore” to place the icon back on your desktop.
What is the difference between shortcuts and files on the Windows desktop?
Shortcuts are icons that link to other apps or folders on your computer and have a small arrow in the bottom-left corner. They only represent a link to the app or folder and can be deleted without removing the actual data or program. On the other hand, files are the actual data or programs stored on your computer and do not have the small arrow symbol.
Are there alternative methods for removing icons from the desktop?
Yes, besides the traditional delete method, you can use the Delete key on your keyboard to delete a selected icon or drag the icon directly to the Recycle Bin icon on your desktop. Additionally, you can select multiple icons and delete them all at once by highlighting them and right-clicking to choose Delete or dragging them to the Recycle Bin.
Can I hide icons on my desktop temporarily without deleting them?
Yes, you can hide icons on your desktop temporarily without deleting them. Right-click anywhere on your desktop, select View, and uncheck the option to Show desktop icons. This will hide all your icons from view. To make the icons visible again, simply repeat the same steps and check the option to Show desktop icons.
What should I do if I encounter issues when trying to remove icons from my desktop?
If you encounter issues when trying to remove icons from your desktop, try rebooting your system and ensure the file or folder is not open or in use before deleting the icon. If you encounter permission issues, right-click on the icon, go to Properties > Security > Advanced, and change the owner to your username. If all else fails, try rebooting your computer in Safe Mode and then delete the problematic file or icon.
How do I remove icons from a Mac desktop?
To remove icons from a Mac desktop, right-click on the icon you want to remove and select Move to Trash. To remove multiple icons at once, hold down the Shift key and select the icons, then drag them to the Trash. If you want to hide all your desktop icons without deleting them, open Terminal and enter the relevant command.
How can I keep my desktop clean and organized?
Removing icons from your desktop is a simple way to declutter and organize your workspace. Whether you delete icons, hide them temporarily, or restore deleted icons, you have the tools to keep your desktop clean and efficient. Consider the differences between shortcuts and files, troubleshoot any issues you encounter, and enjoy a clutter-free desktop experience.
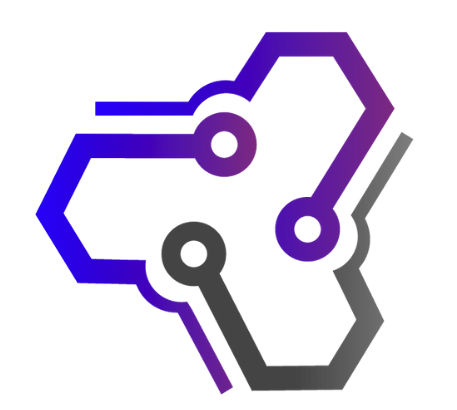
![Ray Dalio Quotes [Principles, Life, Investment]](https://tagvault.org/wp-content/uploads/2023/04/Screen-Shot-2023-04-19-at-7.57.49-PM.png)