How to Check If There Are Hidden Rows in Google Sheets
In order to unhide rows in Google Sheets, it is essential to first determine whether there are hidden rows present in the sheet. Checking for hidden rows is a straightforward process that can be done using a few simple steps. One method is to select the entire sheet, right-click anywhere on the sheet, and look for the “Unhide rows” option in the drop-down menu. If the option is available, it indicates that there are hidden rows in the sheet. Another way to check for hidden rows is to look for any gaps or missing row numbers in the row headings. If you notice breaks in the sequence or missing numbers, it suggests that those rows may be hidden. By performing these checks, you can easily determine if there are hidden rows in your Google Sheets and proceed with unhiding them.
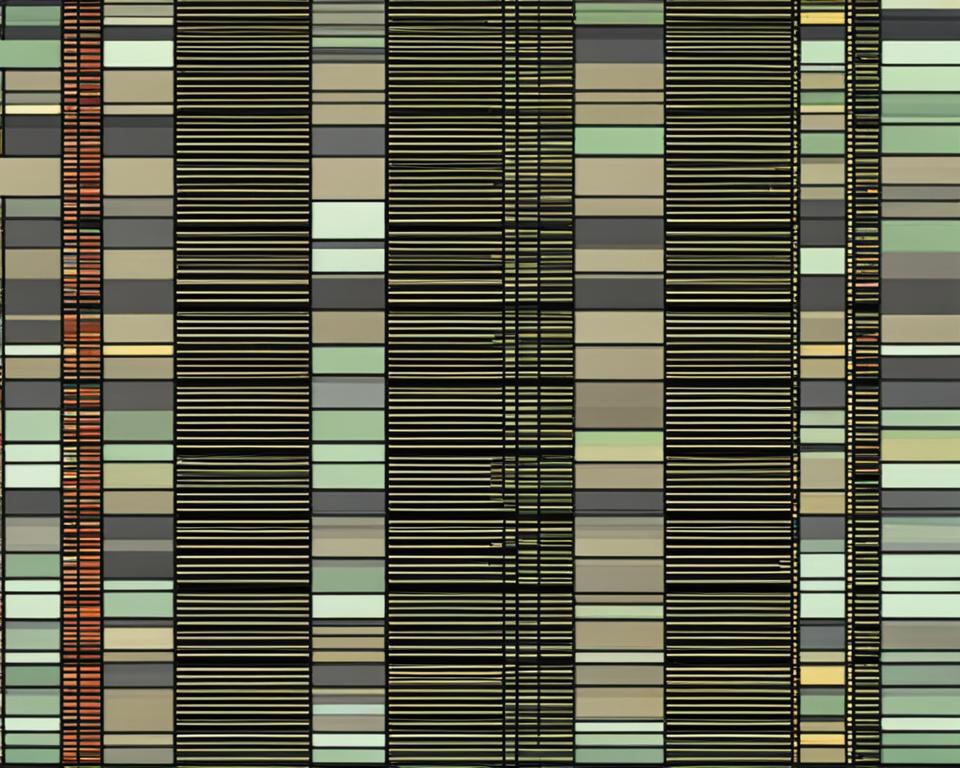
Another method to determine if there are hidden rows is by inspecting the row arrows in the row headings. If you do not see arrows between rows or if the arrows appear broken, it is likely that those rows are hidden. Additionally, you can scroll through the sheet to see if any rows are not visible, as this could indicate that they are hidden. By being attentive to these visual cues, you can accurately assess whether there are hidden rows in your Google Sheets.
Checking for hidden rows in Google Sheets is crucial before attempting to unhide them. By following these simple methods, you can confidently identify and reveal any hidden rows in your spreadsheet, ensuring that your data is complete and accessible.
4 Tricks to Unhide Rows in Google Sheets
Unhiding rows in Google Sheets can be done using various tricks and shortcuts. These methods will help you reveal hidden rows and access your data effectively. Here are four tricks to unhide rows in Google Sheets:
- Using the Arrows: One way to unhide rows is by using the arrows in the row heading. Simply click on the up or down arrow above or below the hidden rows to make them visible again.
- Right-Click Menu: Another trick is to select the rows with data, right-click on the selected row heading, and choose the “Unhide rows” option from the menu. This will instantly reveal all the hidden rows.
- Keyboard Shortcut: You can also use the CTRL + SHIFT + 9 shortcut to unhide rows in Google Sheets. Just select the row headers and press these keys, and the hidden rows will reappear.
- Disabling Filters: If the rows are hidden due to filters, you can disable the filter view by clicking on the Remove Filter icon or choosing the Remove filter option from the Data menu. This will unhide the hidden rows.
By using these tricks, you can easily unhide rows in Google Sheets and access your hidden data without any hassle.
Example:
Using the arrows is the simplest trick to unhide rows in Google Sheets. Just click on the arrow above or below the hidden rows, and they will become visible again.
These tricks offer different ways to unhide rows based on your preference and the specific context of your Google Sheet. Whether you prefer using shortcuts, right-clicking options, or disabling filters, these tricks will help you manage your data more efficiently.
How to Turn Off Filters in Google Sheets
Filters can sometimes cause rows to appear hidden in Google Sheets. If you suspect that filters are hiding rows in your sheet, you can turn off the filters to reveal the hidden data. To turn off filters, you can either click on the Data option in the menu bar and select “Turn off filter,” or you can click on the Remove Filter icon or the “Turn off filter” icon in the toolbar. By removing the filters, all the hidden rows will reappear in the sheet, allowing you to see the complete dataset. This is particularly useful when you want to unhide rows that are hidden due to filtering conditions.
When working with larger datasets, turning off filters becomes even more crucial. To ensure that all rows are visible in Google Sheets, follow these steps. Start by selecting all the row numbers and column letters by clicking on the grey block in the top left of your spreadsheet. Right-click on the selection and look for the “Unhide rows” option in the drop-down menu. If the option is available, the selected rows are hidden, and clicking on it will reveal all the hidden rows. If the option is not present, it means that there are no hidden rows in the selected range. By using this method, you can easily unhide rows in Google Sheets for larger datasets and ensure that all your data is visible.
Table: Comparison of Methods to Turn Off Filters in Google Sheets
| Method | Description |
|---|---|
| Data Menu | Select the Data option in the menu bar and choose “Turn off filter” to remove all filters applied to the sheet. |
| Remove Filter Icon | Click on the Remove Filter icon in the toolbar to disable the filters and reveal any hidden rows. |
| “Turn off filter” Icon | Directly click on the “Turn off filter” icon in the toolbar to turn off the filters and make all rows visible. |
By turning off filters in Google Sheets, you can ensure that all the rows are visible and easily accessible. Whether you are working with smaller or larger datasets, removing filters is an essential step in revealing hidden data. Use the provided methods to effectively turn off filters and view the complete dataset in Google Sheets.
How to Unhide Rows in Google Sheets (Smaller Datasets)
If you are working with smaller datasets in Google Sheets and suspect that some rows are hidden, you can easily reveal them using a simple method. Look for the absence of consecutive row numbers or the presence of arrows in the row headings, as these can indicate hidden rows. Once you have identified the hidden rows, simply click on one of the arrows to unhide them and make them visible again. This process is quick and requires minimal effort, allowing you to access all the data in your smaller dataset.
Here is an example of how you can identify and unhide hidden rows in Google Sheets for smaller datasets:
- Select the entire sheet by clicking on the square at the top left corner below the formula box.
- Look for any missing row numbers or arrows in the row headings.
- If you notice gaps in the sequence of row numbers or missing arrows between rows, it suggests that those rows are hidden.
- To unhide the hidden rows, simply click on one of the arrows in the row headings, and the hidden rows will become visible again.
“Unhiding rows in smaller datasets in Google Sheets is a straightforward process. By identifying the absence of row numbers or the presence of arrows in the row headings, you can quickly reveal hidden rows and access all your data.”
| Steps to Unhide Rows in Google Sheets (Smaller Datasets) |
|---|
| Select the entire sheet. |
| Look for missing row numbers or arrows in the row headings. |
| If gaps or missing arrows are detected, those rows are likely hidden. |
| Click on one of the arrows in the row headings to unhide the hidden rows. |
By following these simple steps, you can easily unhide rows in Google Sheets for smaller datasets and view all your hidden data. Remember to check for the absence of row numbers or arrows as indicators of hidden rows, and use the arrows in the row headings to unhide them. This method is efficient and allows you to access all the information in your smaller dataset.
How to Unhide Rows in Google Sheets (for Larger Datasets)
Unhiding rows in Google Sheets for larger datasets requires a slightly different approach. When dealing with larger databases, it may be challenging to spot the arrows that indicate hidden rows. In such cases, you can follow these steps to unhide all rows in Google Sheets. Start by selecting all the row numbers and column letters by clicking on the grey block in the top left of your spreadsheet. Right-click on the selection and look for the “Unhide rows” option in the drop-down menu. If the option is available, the selected rows are hidden, and clicking on it will reveal all the hidden rows. If the option is not present, it means that there are no hidden rows in the selected range. By using this method, you can easily unhide rows in Google Sheets for larger datasets and ensure that all your data is visible.
When working with larger datasets, it’s important to be able to access all the information in your Google Sheet. By following these steps to unhide rows, you can ensure that no data is inadvertently hidden from view. Whether you’re dealing with a large database or a complex spreadsheet, these techniques will help you reveal hidden rows and make your data easily accessible.
Benefits of Unhiding Rows in Google Sheets for Larger Datasets
- Access all data: Unhiding rows allows you to view and analyze all the data in your Google Sheet, ensuring that no valuable information is overlooked.
- Ensure accuracy: By unhiding rows, you can verify the accuracy of your data and identify any discrepancies or missing information.
- Enhance analysis: Having access to all rows in a larger dataset enables you to conduct more comprehensive data analysis and draw meaningful insights.
- Simplify collaboration: Unhiding rows makes it easier for multiple users to work on the same Google Sheet, as everyone can access the complete dataset.
Unhiding rows in Google Sheets for larger datasets is a simple yet essential skill for managing and analyzing data effectively. By following the steps outlined in this guide, you can ensure that no information goes unnoticed and make the most of your Google Sheets experience.
How to Unhide Rows in Google Sheets Shortcut
When working with Google Sheets, it’s important to know the shortcuts that can save you time and make your tasks more efficient. One such shortcut is the keyboard shortcut to unhide rows. By using this shortcut, you can quickly reveal any hidden rows in your Google Sheets. The shortcut varies depending on whether you’re using a Windows or Mac computer.
To unhide rows in Google Sheets using the Windows keyboard shortcut, simply press Ctrl + Shift + 9. If you’re using a Mac, the shortcut is Cmd + Shift + 9. By utilizing these keyboard shortcuts, you can easily reveal hidden rows without having to navigate through menus or options.
Keyboard shortcuts not only save you time but also make working with Google Sheets more seamless. So, the next time you need to unhide rows, remember to use the handy keyboard shortcut and enjoy a smoother workflow.
How to Set Grouped Rows to Hide in Google Sheets
Google Sheets offers a powerful feature that allows you to group rows and easily hide or unhide them. This can be particularly useful when you have a large dataset and want to organize your data more efficiently. By grouping rows, you can collapse multiple rows into a single row, reducing clutter and making it easier to navigate your spreadsheet.
To set grouped rows to hide in Google Sheets, follow these simple steps:
- Select the rows you want to group by clicking and dragging over the row numbers.
- Right-click on the selected rows and choose the “Hide rows” option from the context menu.
- The selected rows will now be hidden, and a plus (+) control icon will appear next to the row numbers.
To unhide the grouped rows, simply click on the minus (-) icon next to the row numbers. This will expand the hidden rows and make them visible again. By using this feature, you can easily hide and unhide multiple rows at once, making it easier to focus on the data you need.
| Keyboard Shortcut | Action |
|---|---|
| Ctrl + Shift + 9 | Unhide rows using the keyboard shortcut |
| Cmd + Shift + 9 | Unhide rows using the keyboard shortcut (for Mac users) |
By utilizing this feature and the keyboard shortcuts, you can save time and easily manage grouped rows in Google Sheets. Whether you’re organizing data, creating reports, or working on a project, setting grouped rows to hide can help streamline your workflow and improve productivity.
Grouping rows in Google Sheets is a powerful way to organize and manage your data. By setting grouped rows to hide, you can create a more streamlined and visually appealing spreadsheet. This feature helps you focus on the most relevant information while keeping the rest of the data neatly organized and out of sight. Whether you’re working on a small project or a large dataset, taking advantage of this functionality can greatly enhance your Google Sheets experience.
How to Check if There Are Hidden Rows in Google Sheets
To ensure that you don’t miss any important data in your Google Sheets, it’s essential to check if there are any hidden rows. Thankfully, there are a few simple ways to detect hidden rows in your sheet.
One method is to select the entire spreadsheet by clicking the square at the top left corner, below the formula box. Right-click anywhere on the sheet and look for the “Unhide rows” option in the drop-down menu. If this option is available, it indicates that there are hidden rows in the sheet.
Another way to detect hidden rows is by looking for gaps in the row numbers or arrows in the row headings. If you notice missing row numbers or arrows between rows, it suggests that those rows may be hidden. By checking for these indicators, you can determine if there are hidden rows present in your Google Sheets.
Detecting Hidden Rows in Google Sheets: Summary
- Select the entire sheet and right-click to see if the “Unhide rows” option is available
- Look for missing row numbers or arrows in the row headings
By following these steps, you can easily check for hidden rows in Google Sheets and ensure that you have access to all of your data.
How to Find Rows Hidden by Filters in Google Sheets
To ensure a complete and accurate view of your data in Google Sheets, it’s important to be aware of any hidden rows caused by filters. These filters can hide specific rows based on certain criteria, sometimes leading to confusion. To identify hidden rows that are a result of filters, there are several indicators to look out for.
One key sign is the presence of a filter icon next to some column headers. This icon indicates that filters have been applied to those columns and may be hiding certain rows. Additionally, hidden rows due to filters may be distinguished by different coloring of row numbers and column headers. If you notice any variations in color, it’s a clue that filters are in effect.
Another indicator of hidden rows is missing row numbers. If there are gaps in the sequence of row numbers, it suggests that rows may be hidden due to filters. By paying attention to these visual cues, you can determine if filters are affecting the visibility of your data.
To find and reveal hidden rows caused by filters, you have a few options in Google Sheets. One method is to click on the “Data” menu in the menu bar and select “Turn off filter.” This action removes all filters applied to the sheet and restores visibility to any hidden rows. Alternatively, you can click on the filter icon or the “Filter views” button in the toolbar to turn off the filter view and unhide the rows.
Summary:
- Hidden rows in Google Sheets can sometimes be caused by filters.
- Indicators of hidden rows due to filters include the presence of filter icons, different coloring of row numbers and column headers, and missing row numbers.
- To find and reveal hidden rows, you can turn off filters by selecting the “Turn off filter” option in the “Data” menu or by clicking on the filter icon or “Filter views” button in the toolbar.
How to Turn Off Filters in Google Sheets
When working with data in Google Sheets, you may encounter situations where certain rows appear hidden. However, these hidden rows may actually be a result of filters being applied to your sheet. To ensure that all rows are visible and to remove any filters that may be hiding data, you can turn off filters in Google Sheets.
To turn off filters, you have a few options. First, you can click on the “Data” menu in the menu bar and select “Turn off filter.” This will remove all filters applied to the sheet, revealing any hidden rows. Alternatively, you can click on the Remove Filter icon in the toolbar or directly click on the “Turn off filter” icon. These options will disable the filters and allow you to see the complete dataset without any filtering applied.
Turning off filters in Google Sheets is particularly useful when you want to view all the data and ensure that no rows are hidden by filtering conditions. By removing filters, you can easily access and analyze the complete dataset, making it easier to work with your data effectively.
Table: Steps to Turn Off Filters in Google Sheets
| Option | Steps |
|---|---|
| Option 1: Data Menu |
|
| Option 2: Remove Filter Icon |
|
| Option 3: “Turn off filter” Icon |
|
Conclusion
In conclusion, unhiding rows in Google Sheets is a simple process that can be done in a few easy steps. By following the methods outlined in this guide, you can easily reveal hidden rows and access your data. Whether you are working with smaller or larger datasets, using keyboard shortcuts, or dealing with filters, these techniques will help you efficiently manage your spreadsheet.
Remember to check for hidden rows before attempting to unhide them and make use of the various tricks available in Google Sheets. By doing so, you can enhance your spreadsheet skills and ensure that your data is complete. Unhiding rows in Google Sheets has never been easier!
So, the next time you encounter hidden rows, simply follow the steps provided in this guide, and you’ll be able to unhide them in no time. Happy un-hiding!
FAQ
How do I unhide rows in Google Sheets?
To unhide rows in Google Sheets, you can follow a few simple steps. There are four different methods you can use: using the arrows, selecting “Unhide rows” from the right-click menu, using the CTRL + SHIFT + 9 shortcut, or disabling filters. By following these steps, you can easily unhide rows in Google Sheets and view your hidden data again.
How do I check if there are hidden rows in Google Sheets?
To check if there are hidden rows in Google Sheets, you can select the entire sheet, right-click, and look for the “Unhide rows” option in the menu. If the option is available, it means there are hidden rows in the sheet that can be revealed. You can also look for missing row numbers or arrows in the row headings as indicators of hidden rows.
What tricks can I use to unhide rows in Google Sheets?
There are four tricks you can use to unhide rows in Google Sheets. You can use the arrows in the row heading, select “Unhide rows” from the right-click menu, use the CTRL + SHIFT + 9 shortcut, or disable filters. These methods will help you easily reveal hidden rows in Google Sheets.
How do I turn off filters in Google Sheets?
To turn off filters in Google Sheets, you can either click on the Data option in the menu bar and select “Turn off filter,” or you can click on the Remove Filter icon in the toolbar. These actions will remove the filters and reveal any hidden rows.
How do I unhide rows in Google Sheets for smaller datasets?
To unhide rows in Google Sheets for smaller datasets, simply click on the arrows in the row heading. This method is quick and easy, allowing you to reveal hidden rows in smaller datasets with minimal effort.
How do I unhide rows in Google Sheets for larger datasets?
When dealing with larger datasets, you can select all the row numbers and column letters, right-click, and look for the “Unhide rows” option in the drop-down menu. If the option is available, clicking on it will reveal all the hidden rows.
What is the shortcut to unhide rows in Google Sheets?
The shortcut to unhide rows in Google Sheets using the Windows keyboard is Ctrl + Shift + 9. For Mac users, the shortcut is Cmd + Shift + 9. These keyboard shortcuts allow you to quickly and efficiently reveal hidden rows.
How do I set grouped rows to hide in Google Sheets?
To set grouped rows to hide in Google Sheets, select the rows you want to group, right-click, and choose the “Hide rows” option. This will hide the selected rows and display the plus icon in the row headings. To unhide the grouped rows, simply click on the minus icon next to the row numbers.
How do I check if there are hidden rows in Google Sheets?
To check if there are hidden rows in Google Sheets, you can select the entire spreadsheet, right-click, and look for the “Unhide rows” option in the drop-down menu. You can also look for gaps in the row numbers or arrows in the row headings as indications of hidden rows.
How do I find rows hidden by filters in Google Sheets?
To find rows hidden by filters in Google Sheets, you can click on the “Data” menu and select “Turn off filter.” This will remove all filters and reveal any hidden rows. Alternatively, you can click on the filter icon or the “Filter views” button in the toolbar to turn off the filter view and unhide the rows.
How do I turn off filters in Google Sheets?
To turn off filters in Google Sheets, you can click on the “Data” menu and select “Turn off filter.” This will remove all filters applied to the sheet and reveal any hidden rows. You can also click on the Remove Filter icon in the toolbar or directly click on the “Turn off filter” icon to disable the filters.