Having no service or a “no service” error on your phone can be frustrating. It can disrupt your communication, affect your ability to browse the internet, and make you feel disconnected from the world. But why does this happen? In this article, we will explore the common reasons behind no service issues and provide you with practical solutions to get your phone back up and running smoothly.
There could be various causes for no service, ranging from signal problems to network coverage issues. By understanding these underlying factors, you will be equipped with the knowledge to troubleshoot and resolve any connectivity problems you encounter. So, let’s dive in and find out why you might be experiencing no service on your phone.
Key Takeaways:
- No service on your phone can be caused by signal issues or network coverage problems.
- Understanding the reasons behind no service will help you troubleshoot and resolve the issue.
- Stay connected by following the practical solutions provided in this article.
- Don’t let no service hinder your communication and internet browsing capabilities.
- By addressing the underlying causes, you can enjoy a reliable and uninterrupted cellular network connection.
Troubleshooting Tips: Restart Your Device and Check for Signal Bars
When you encounter a no service issue on your phone, one of the first troubleshooting steps you can take is to restart your device. This simple action can often refresh the network connection and resolve the problem. To restart your device, simply hold down the power button until the option to power off appears. Then, turn your device back on after a few seconds.
In addition to restarting your device, it’s important to check for signal bars on your phone. Signal bars indicate the strength of your cellular signal, and having no signal bars or seeing a “no service” error can be indicative of connectivity issues. If you notice that you have no signal bars or encounter a “no service” error, proceed to the next troubleshooting steps to further diagnose and resolve the problem.
To check for signal bars on your phone, simply look at the top of your screen where the signal strength indicator is located. If you see one or more bars, it means you have a cellular signal. If you see no bars or an “x” symbol, it means you have no signal. If you have no signal bars, it’s important to continue troubleshooting to determine the cause of the issue.
Adjust Wi-Fi Calling Preferences and Turn off Wi-Fi
One of the troubleshooting steps you can take to resolve the no service issue is to adjust your Wi-Fi calling preferences and turn off Wi-Fi. Wi-Fi calling is a feature that allows you to make calls over a Wi-Fi network instead of using your cellular network. However, sometimes Wi-Fi calling issues can interfere with your signal, leading to the no service error. By changing your Wi-Fi calling preferences to Cellular Preferred or Cellular Only, you can ensure that your phone utilizes the cellular network for calling, improving your chances of getting a signal.
In addition to adjusting your Wi-Fi calling preferences, turning off Wi-Fi can also help in situations where the Wi-Fi network is causing interference with the cellular signal. If you are in an area with a weak Wi-Fi signal or experiencing connectivity issues with the Wi-Fi network, it is recommended to disable Wi-Fi temporarily. This will allow your phone to solely rely on the cellular network for connectivity, potentially resolving the no service problem.
By adjusting Wi-Fi calling preferences and turning off Wi-Fi when necessary, you can maximize the chances of having a reliable cellular network connection and overcome the no service issue on your phone. These troubleshooting steps can be helpful in resolving connectivity issues and ensuring that you stay connected wherever you go.
Check Device Network Mode and Remove Cases or Covers
When experiencing a no service issue on your phone, it’s important to check the device’s network mode and ensure that it is set correctly for optimal cellular network coverage. By setting your device to the appropriate network mode, you can improve the signal strength and potentially resolve the connectivity problem.
To check the network mode on your device, follow these steps:
- Go to the Settings menu on your phone.
- Locate and select the “Network & Internet” or “Wireless & Networks” option.
- Choose the “Mobile Network” or “Cellular Network” option.
- Look for the “Network Mode” or “Preferred Network Type” setting.
- Ensure that the mode is set to “Auto” or “LTE/4G/3G/2G” to allow your device to automatically select the best available network.
In addition to checking the network mode, removing cases or covers from your device can also help improve signal strength. Some cases or covers may interfere with the reception of the cellular signal, causing a no service issue. By removing these accessories, you can potentially resolve the problem and restore connectivity.
It’s important to note that while checking the network mode and removing cases or covers can often resolve no service issues, there may be other factors contributing to the problem. If you have followed these steps and still have no service, it is recommended to proceed to the next section for additional troubleshooting tips.
| Reasons for No Service | Steps to Check Device Network Mode and Remove Cases or Covers |
|---|---|
| Improper network mode settings | 1. Go to device Settings. 2. Select Network & Internet or Wireless & Networks. 3. Choose Mobile Network or Cellular Network. 4. Look for the Network Mode or Preferred Network Type setting. 5. Set it to Auto or LTE/4G/3G/2G. |
| Cases or covers interfering with signal strength | 1. Remove any cases or covers from the device. 2. Check if the signal strength improves. |
“By setting your device to the appropriate network mode and removing any cases or covers, you can improve the signal strength and potentially resolve the no service issue.”
Reset Network Settings and Update Device Software
If you’re experiencing connectivity issues and have no service on your phone, resetting your network settings and updating your device software can often help resolve the problem. These troubleshooting steps are simple, yet effective, in improving your device’s performance and ensuring a stable cellular connectivity.
Resetting your network settings can fix any configuration issues that may be causing the no service problem. To do this, go to the settings on your device, locate the option to reset network settings, and follow the prompts. This will restore the default network settings and can often resolve any network-related issues that may be affecting your phone.
Similarly, keeping your device’s software up-to-date is essential for optimal performance and can address any software-related issues that may be affecting your cellular connectivity. Regularly check for software updates in your device’s settings and install them when available. These updates often include bug fixes, security patches, and improvements to overall device performance.
By resetting your network settings and updating your device software, you can troubleshoot and fix common connectivity problems, ensuring that you have a reliable cellular network connection. If you’ve tried these steps and still have no service, it’s recommended to contact your carrier for further assistance.
| Steps | Description |
|---|---|
| 1. Reset Network Settings | Go to your device settings, locate the option to reset network settings, and follow the prompts to restore the default network settings. |
| 2. Update Device Software | Regularly check for software updates in your device settings and install them to ensure optimal performance and address any software-related issues. |
Perform a Manual Network Selection
If you are experiencing a no service issue on your phone despite troubleshooting through previous steps, performing a manual network selection can help resolve the problem. This process allows your device to search for and connect to available networks in your area. Here are the steps to perform a manual network selection:
- Go to the Settings menu on your phone.
- Select the “Network” or “Connections” option.
- Look for the “Mobile Networks” or “Cellular Networks” option and tap on it.
- Choose the “Network Operators” or “Network Selection” option.
- Your phone will start searching for available networks. This may take a few moments.
- Once the search is complete, a list of available networks will appear.
- Select your preferred network from the list.
By manually selecting a network, you can ensure that your device is connected to a network with good coverage in your area. This can help resolve issues related to no network coverage or weak signal strength. If you are still experiencing no service after performing a manual network selection, additional steps such as switching to a different network mode, turning off LTE, or performing a master reset may be required. However, please note that performing a master reset will erase all data on your device, so make sure to back up important information before proceeding.
Common SIM Card Issues
It’s important to note that SIM card issues can also contribute to no service problems. Here are a few common SIM card issues that you can check:
- Make sure your SIM card is properly inserted into your device. Sometimes, a loose or improperly inserted SIM card can cause connectivity issues.
- Check if your SIM card is damaged or expired. If your SIM card is damaged, you may need to contact your carrier to get a replacement. Similarly, if your SIM card has expired, you may need to renew it.
- Verify if your SIM card is compatible with your device. Different phone models and carriers may require specific types of SIM cards. Ensure that you have the correct SIM card for your device.
By addressing any SIM card issues, you can eliminate another potential factor that may be causing your no service problem. If you have checked your SIM card and performed a manual network selection but are still experiencing no service, it is recommended to contact your carrier for further assistance. They can help troubleshoot the issue and provide specific guidance tailored to your device and network.
Check for Location Coverage and Report Service Issues
If you are experiencing no service in a specific location, it is important to check the coverage area for that location. By verifying that you are in an area with cellular network coverage, you can determine if the lack of service is due to a signal strength issue or a problem specific to your location.
To check coverage, you can refer to the coverage map provided by your carrier. This map will indicate areas with good coverage and areas with potential signal issues. If the coverage map shows that you should have coverage in your current location, but you still have no service, it may be necessary to report the problem to your carrier.
If you have access to a device with service or can visit a retail store, you can report the service problem to your carrier. They will be able to investigate the issue further and provide assistance in resolving the no service problem. Reporting the problem will not only help you get the issue resolved but will also contribute to improving network coverage in the future.
| Location | Coverage | Signal Strength | Reported Issue |
|---|---|---|---|
| New York City | Good | Strong | No service in specific areas |
| Los Angeles | Poor | Weak | Intermittent service |
| Chicago | Excellent | Strong | No reported issues |
As you can see from the table above, the coverage and signal strength can vary in different locations, leading to no service or limited service. By reporting these issues to your carrier, they can take the necessary steps to address the problem and provide a better experience for their customers.
In conclusion, if you are experiencing no service in a specific location, it is crucial to check the coverage area, verify signal strength, and report the service problem to your carrier. By taking these steps, you can help identify and resolve the issues causing the lack of service, ensuring a more reliable and consistent cellular network connection.
International Roaming and Phasing Out 3G Network
International travel can be an exciting adventure, but it’s important to ensure that your phone is set up for international roaming to stay connected while abroad. By enabling data roaming in your device settings, you can access cellular networks in other countries and avoid any disruptions in service. It’s a simple step that can make a big difference in staying connected with friends, family, and colleagues.
However, it’s worth noting that some carriers are phasing out their 3G networks, which may affect older devices like the iPhone 5s and iPhone 5c. These devices may not be compatible with the latest network technologies, leading to potential issues with signal and connectivity. If you’re using one of these older models and experiencing no service problems, it’s recommended to reach out to your carrier for guidance on possible solutions or device upgrade options.
eSIM and Device Compatibility
In addition to network changes, advancements in device technology have also introduced eSIMs (embedded SIMs) as an alternative to physical SIM cards. eSIMs offer greater flexibility, allowing users to switch between carriers easily without the need for a physical SIM card swap. However, it’s important to ensure that your device supports eSIM functionality if you’re considering this option.
While newer devices are more likely to have eSIM capabilities, it’s best to confirm device compatibility with your carrier before making any changes. Your carrier can provide guidance on device-specific requirements, ensuring a smooth transition and uninterrupted service.
Remember, staying connected while traveling is essential, and by understanding international roaming options and device compatibility, you can minimize any potential disruptions to your mobile service. If you have any concerns or questions, don’t hesitate to reach out to your carrier for assistance and guidance tailored to your specific needs.
Common Solutions and Contacting Your Carrier
When experiencing no service on your phone, there are several common solutions you can try before contacting your carrier. These solutions involve checking for carrier settings updates, ensuring that your device is properly set up with the right data plan, and performing network settings resets. Let’s explore these solutions in more detail:
Checking for Carrier Settings Update
One of the first steps you can take is to check for carrier settings updates. These updates can bring important bug fixes and improvements to your device’s connectivity. To check for updates, go to your device’s settings, navigate to “General,” and then “About.” If there is an update available, you will be prompted to install it. Keep in mind that your device needs to be connected to a stable Wi-Fi network for the update process.
Using eSIM or Physical SIM Card
The type of SIM card you have can also affect your phone’s service. If your device supports eSIM technology, make sure it is properly activated and set up with your carrier. On the other hand, if you have a physical SIM card, check if it is inserted correctly and functioning properly. Sometimes, simply removing and reinserting the SIM card can help establish a better connection.
Performing a Network Settings Reset
If none of the above solutions work, you can try resetting your network settings. This will restore the default network settings on your device and can help resolve any configuration issues that may be causing the no service problem. Keep in mind that resetting network settings will erase any saved Wi-Fi passwords and VPN configurations, so you may need to re-enter them after the reset. To perform a network settings reset, go to your device’s settings, navigate to “General,” and then “Reset.” Select “Reset Network Settings” and confirm your action.
If you have tried these common solutions and still have no service, it’s time to contact your carrier. They have the expertise and resources to assist you further and address any underlying issues that may be affecting your connectivity. Reach out to your carrier’s customer support line, explain the steps you have already taken, and provide them with any relevant details about your device and location. They will be able to verify your account status, check for any outages in your area, and guide you through the troubleshooting process.
Remember, having no service on your phone can be frustrating, but by following these common solutions and seeking assistance from your carrier, you can improve your chances of restoring connectivity. Don’t hesitate to reach out for help, as your carrier is there to ensure you have a reliable network connection and a positive phone experience.
Conclusion
In conclusion, troubleshooting cellular connectivity issues and resolving the no service problem on your phone can be done by following the solutions and tips provided in this guide. By implementing the recommended steps, you can regain a reliable cellular network connection and avoid the frustration of having no service.
From restarting your device and checking for signal bars to adjusting Wi-Fi calling preferences and resetting network settings, there are various troubleshooting techniques you can try. Additionally, keeping your device software up-to-date and performing a manual network selection can help address specific issues that may be affecting your connectivity.
If you have exhausted all the troubleshooting options and still have no service, it is advisable to contact your carrier for further assistance. They can provide valuable insights, verify your account status, and ensure your device is properly configured with the right data plan.
Remember, a reliable cellular network connection is essential for staying connected to the world around you. By following the troubleshooting steps outlined in this guide and seeking assistance when needed, you can overcome no service issues and enjoy uninterrupted cellular connectivity.
FAQ
Why am I experiencing no service on my phone?
There are several possible causes for this issue, including network errors, signal interference, incorrect network settings, or software-related issues. By following the troubleshooting steps in this guide, you can resolve your connectivity issues and get back to using your phone without any problems.
What should I do if I have no signal bars or see a “no service” error?
One of the first steps you can take is to restart your device, as this can sometimes resolve the problem by refreshing the network connection. Additionally, checking for signal bars on your phone can give you an indication of the strength of your cellular signal.
How can I adjust Wi-Fi calling preferences and turn off Wi-Fi?
Wi-Fi calling can sometimes interfere with your signal. By changing your Wi-Fi calling preferences to Cellular Preferred or Cellular Only, you can ensure that your phone utilizes the cellular network for calling. Additionally, turning off Wi-Fi can help in situations where the Wi-Fi network is causing interference with the cellular signal.
Why is it important to set my device to the correct network mode?
Setting your device’s network mode to Auto is important for optimal connectivity. It will automatically select the best available network for your location. Additionally, removing any cases or covers from your device can improve signal strength, as these accessories sometimes interfere with the reception.
How can I reset network settings and update my device’s software?
Resetting network settings can help fix any configuration issues that may be causing the no service problem. By going to the settings of your device and selecting Reset Network Settings, you can restore the default network settings. Additionally, keeping your device software up-to-date is essential for optimal device performance and can also address any software-related issues that may be affecting your cellular connectivity.
How can performing a manual network selection help resolve no service problems?
Performing a manual network selection allows your device to search for and connect to available networks in your area. If you experience issues such as being registered to the network but having no signal, no availability of the network, or being unable to connect to the network, additional steps such as switching to 2G, turning off LTE, or performing a master reset may be required.
What should I do if I have no service in a specific location?
It is important to check the coverage area for that location. You can do this by verifying that you are in an area with cellular network coverage. If the coverage map indicates good coverage, but you still have no service, you can report the problem to your carrier using a device that has service or by visiting a retail store.
What should I consider if I am traveling internationally?
If you are traveling internationally, it is crucial to ensure that your device is set up for data roaming. This can be done by going to the settings of your device and enabling data roaming. Additionally, some carriers are phasing out their 3G networks, which may affect older devices such as the iPhone 5s, iPhone 5c, or earlier models. If you have one of these devices and are experiencing no service, contacting your carrier to discuss your options is recommended.
What are some common solutions for no service issues?
Some common solutions include checking for carrier settings updates, turning your cellular line off and back on, resetting network settings, and updating your device’s software. If none of these solutions work, contacting your carrier is recommended. They can verify your account status, check for any outages in your area, and confirm that your device is set up correctly with the right data plan.
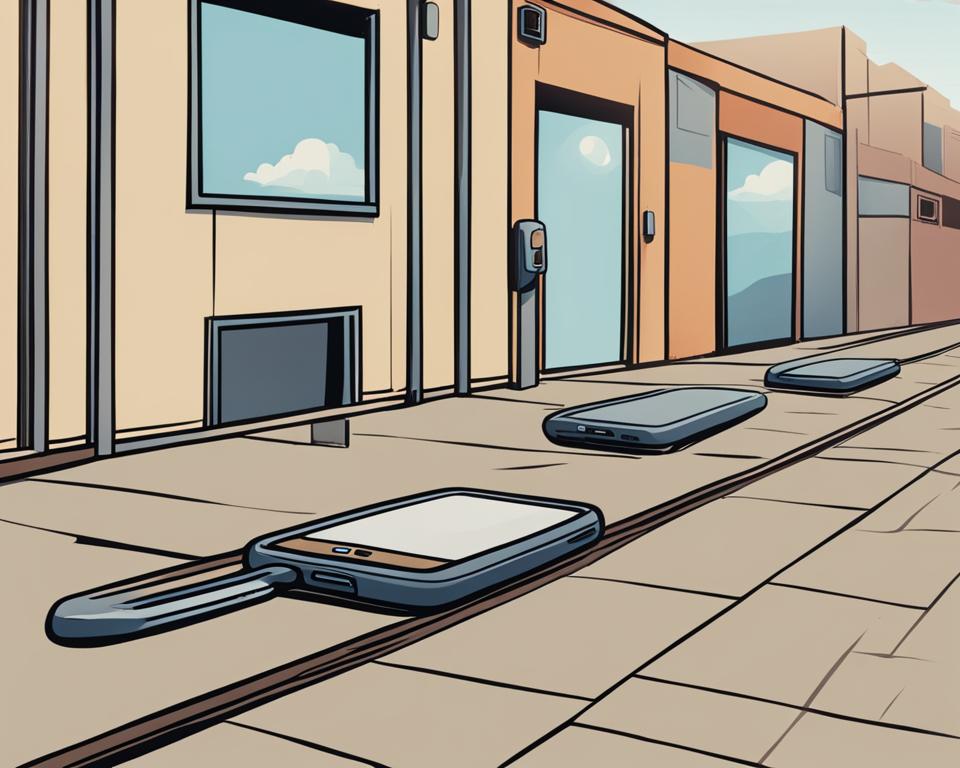
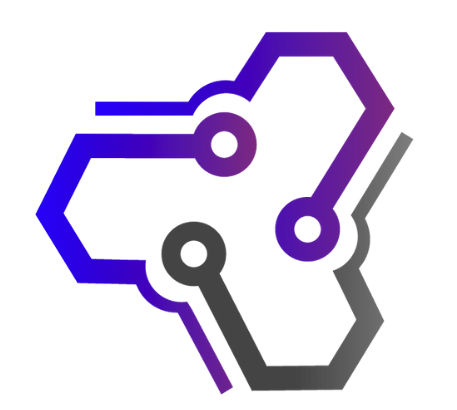
![Ray Dalio Quotes [Principles, Life, Investment]](https://tagvault.org/wp-content/uploads/2023/04/Screen-Shot-2023-04-19-at-7.57.49-PM.png)