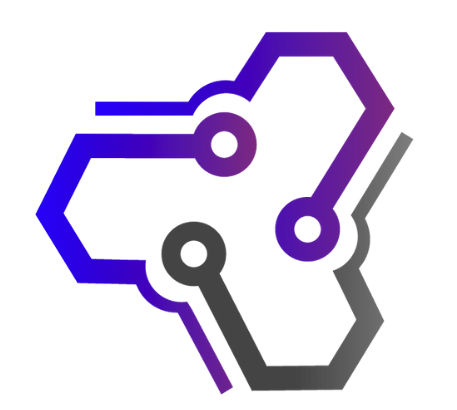Welcome to our comprehensive guide on how to delete a text box in PowerPoint. Text boxes are essential for adding and customizing text in your presentations, but there may come a time when you need to remove them. Whether you want to eliminate a single text box or multiple ones at once, we’ve got you covered with step-by-step instructions and helpful tips.
Before diving into the details, let’s take a look at some important keywords related to deleting text boxes in PowerPoint: how to delete a text box in PowerPoint, delete text box shortcut PowerPoint, deleting text boxes in PowerPoint, eliminate text boxes PowerPoint.
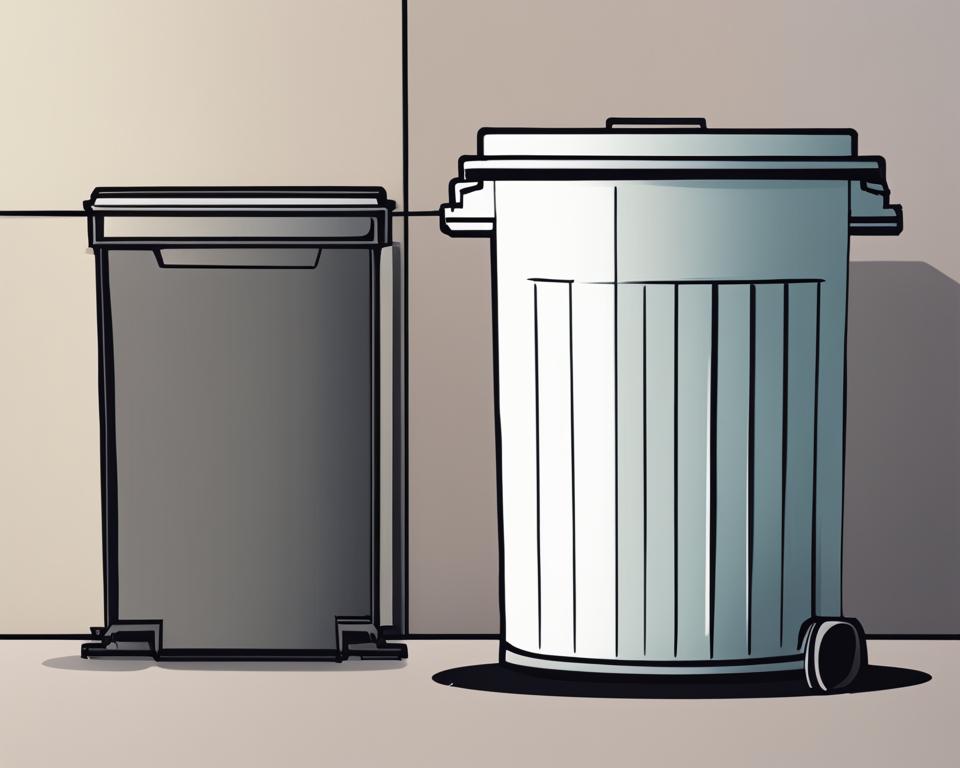
Key Takeaways
- Deleting a text box in PowerPoint is simple: select it and press the delete key or right-click and choose “delete”.
- Deleting a text box removes all the text inside it, so remember to copy important text before deleting.
- Consider using the “Replace” feature or other elements to maintain the slide’s design after deleting a text box.
- There are two types of text boxes in PowerPoint: placeholder text boxes and manual text boxes.
- Use the Selection Pane, Find feature, or Selection Brush tool to select and highlight text boxes for deletion.
Understanding the Different Types of Text Boxes in PowerPoint
When working with PowerPoint presentations, it’s important to understand the different types of text boxes available. This knowledge will help you effectively manage and customize your slides for maximum impact.
Placeholder Text Boxes: These are pre-defined containers that hold text and automatically appear when you select a slide layout. They serve as a guide and ensure consistency throughout your presentation. Deleting a placeholder text box removes it from all slides that use the same layout.
Manual Text Boxes: Unlike placeholder text boxes, manual text boxes are user-defined and can be placed anywhere on a slide. They provide more flexibility and allow you to customize the positioning and formatting of your text. Deleting a manual text box only removes it from the current slide, making it a great option for unique or one-off content.
| Types of Text Boxes | Functionality |
|---|---|
| Placeholder Text Boxes | – Automatically appear based on slide layout – Consistent throughout the presentation – Deleted from all slides using the same layout |
| Manual Text Boxes | – User-defined and customizable – Placed anywhere on the slide – Deleted only from the current slide |
By understanding the differences between placeholder and manual text boxes, you can make informed decisions while creating and editing your PowerPoint presentations. Remember to utilize the appropriate type of text box based on your content requirements and design preferences.
Tips for Selecting and Highlighting Text Boxes for Deletion
When it comes to deleting text boxes in PowerPoint, selecting the right ones is crucial. In order to do so effectively, there are a few tips and tricks you can follow.
Firstly, utilizing the Selection Pane can greatly assist you in viewing and selecting all objects on a slide, including hidden or overlapping text boxes. This feature allows for more precise selection and ensures that no important text boxes are overlooked.
Another method you can employ is the Selection Brush tool. This tool enables you to quickly select multiple text boxes by simply brushing over them with your cursor. It’s a time-saving option when you have a large number of text boxes to delete.
Lastly, double-checking your selection before deleting is always recommended. This ensures that you don’t accidentally remove any vital information. Take a moment to review the selected text boxes and ensure they are the ones you intended to delete.
| Tip | Description |
|---|---|
| Use the Selection Pane | A feature in PowerPoint that allows you to view and select all objects on a slide |
| Utilize the Selection Brush tool | A tool that enables quick selection of multiple text boxes |
| Double-check your selection | Before deleting, review the selected text boxes to avoid removing important information |
Example:
Remember, deleting text boxes can have an impact on the layout of your slides. Be sure to consider using the “Replace” feature or other elements to maintain the design of your slides. With these tips, you’ll be able to confidently select and highlight text boxes for deletion, ensuring a smooth and efficient editing process.
How to Delete Multiple Text Boxes at Once in PowerPoint
Deleting multiple text boxes in PowerPoint can save you time and effort, especially when working with large presentations. Whether you need to remove redundant information or restructure your slides, there are simple steps you can follow to delete multiple text boxes simultaneously.
To delete multiple text boxes at once, you have two options. First, you can hold the “Shift” key and click on each text box you want to remove. This method is ideal when the text boxes are close to each other or located in a specific area of the slide.
Alternatively, you can use the Selection Pane, which allows you to select multiple objects, including text boxes, even if they are scattered throughout the slide. To access the Selection Pane, go to the “Home” tab, click on the “Select” dropdown menu, and choose “Selection Pane.” From there, you can easily select and delete multiple text boxes.
Once you’ve selected the text boxes you want to delete, right-click on one of the selected text boxes, choose “Delete” from the context menu, or press the delete key on your keyboard. All the selected text boxes will be removed from the slide simultaneously.
Tips for Deleting Multiple Text Boxes:
- Use the “Shift” key to select text boxes that are adjacent to each other.
- Use the Selection Pane to select and delete text boxes scattered across the slide.
- Remember to double-check your selection before deleting to avoid removing important information.
Table: Comparison of Methods to Delete Multiple Text Boxes
| Method | Advantages | Disadvantages |
|---|---|---|
| Shift + Click | Quick and easy for adjacent text boxes. | Not suitable for scattered text boxes. |
| Selection Pane | Allows selection of scattered text boxes. | Requires additional steps to access the Selection Pane. |
Common Errors and Issues When Deleting Text Boxes in PowerPoint
Deleting text boxes in PowerPoint can sometimes lead to common errors and issues. Understanding these challenges and knowing how to troubleshoot them can help you navigate through the process smoothly. Here are some of the frequently encountered problems:
1. Error Messages
When attempting to delete a text box, you may come across error messages such as “This action can’t be completed because the object is in use” or “Cannot delete this shape because it is protected.” These messages indicate that there are certain restrictions or dependencies associated with the text box you’re trying to delete. To resolve these errors, you may need to ungroup objects or access the Slide Master view to make the necessary changes.
2. Accidental Deletion of the Wrong Text Box
Another common issue is accidentally deleting the wrong text box. This can happen when there are multiple text boxes in close proximity, making it easy to select the wrong one. To avoid this, double-check your selection before deleting, and use tools like the Selection Pane or Selection Brush to ensure you are targeting the correct text box.
3. Formatting Issues
Formatting issues can also arise when deleting text boxes. For example, if a text box is deleted from a slide, it may cause the remaining text boxes to shift or disrupt the layout of the slide. To mitigate this, consider using the “Replace” feature or other elements like shapes or images to maintain the desired design and layout of the slide.
By being aware of these common errors and issues and having the knowledge to troubleshoot them, you can confidently delete text boxes in PowerPoint and effectively manage your presentations.
Troubleshooting: What to Do If You Can’t Delete a Text Box in PowerPoint
While deleting a text box in PowerPoint is usually a straightforward process, there may be instances where you encounter difficulties in deleting a text box. Here are some troubleshooting tips to help you resolve the issue:
- Check if the text box is locked or hidden: Sometimes, a text box may be locked or hidden, preventing you from deleting it. To unlock or unhide the text box, right-click on it and choose the appropriate option from the context menu.
- Verify if the text box is part of a background image: In some cases, the text box you’re trying to delete may be part of a background image. To remove the background image before deleting the text box, go to the “Format Background” options and make necessary modifications.
- Restart PowerPoint: If you’re facing temporary glitches or bugs, restarting PowerPoint might resolve the issue. Close the application and relaunch it to see if you can now delete the text box.
- Copy and paste the contents into a new text box: If all else fails, you can try copying the contents of the text box and pasting them into a new text box. Create a new text box, select its content, and paste the copied text.
- Seek technical support: If you’ve exhausted all troubleshooting options and still can’t delete the text box, consider reaching out to technical support for further assistance.
By following these troubleshooting steps, you should be able to overcome any obstacles you encounter when trying to delete a text box in PowerPoint.
Example:
“I’m unable to delete a text box in PowerPoint. I’ve tried selecting it and pressing delete, but nothing happens. What should I do?”
– PowerPoint User
| Troubleshooting Steps | Results |
|---|---|
| Check if the text box is locked or hidden | If the text box is locked or hidden, unlocking or unhiding it allows for deletion. |
| Verify if the text box is part of a background image | Background image removal may be required before deleting the text box. |
| Restart PowerPoint | Temporary glitches or bugs might be resolved by restarting PowerPoint. |
| Copy and paste the contents into a new text box | Copying and pasting the text into a new text box can circumvent deletion issues. |
| Seek technical support | If all else fails, seeking technical support can provide further assistance. |
Best Practices for Managing Text Boxes in PowerPoint Presentations
Text boxes are a crucial tool in PowerPoint presentations, allowing for the addition and customization of text. Effective management of these text boxes can greatly enhance the overall impact and visual appeal of your slides. Here are some best practices for managing text boxes in PowerPoint:
Organizing Text Boxes
When working with multiple text boxes, it’s important to organize them in a logical and coherent manner. Group related text boxes together to create a clear and structured layout. This not only improves audience comprehension but also gives your presentation a polished and professional look. Consider using alignment and spacing techniques to create a visually pleasing arrangement of text boxes.
Customizing Text Boxes
PowerPoint provides various customization options to make your text boxes stand out. Experiment with different fonts, colors, sizes, and alignments to match your presentation’s theme and style. By customizing text boxes, you can create visually engaging slides that capture your audience’s attention. Remember to choose fonts that are legible and maintain consistency throughout your presentation.
Text Box Best Practices
Here are some additional best practices to consider when working with text boxes in PowerPoint:
- Use placeholder text boxes for consistency and ease of use.
- Avoid overcrowding slides with too many text boxes, as this can overwhelm your audience.
- Ensure that the text within your text boxes is concise, clear, and easily readable.
- Consider using animations and transitions to enhance the visual appeal and flow of your text boxes.
By following these best practices, you can effectively manage and customize text boxes in PowerPoint presentations, resulting in impactful and visually appealing slides that captivate your audience.
Customizing Your Presentation by Adding or Deleting Text Boxes
Customizing your PowerPoint presentation goes beyond simply deleting text boxes. You have the power to enhance your slides by adding or modifying text boxes to make them more visually appealing and engaging. By incorporating different types of text boxes, you can achieve varying effects and create a dynamic presentation.
When adding text boxes, you can supplement the existing placeholder text boxes with manual text boxes. Manual text boxes provide more flexibility in terms of placement and design, allowing you to create a unique layout for each slide.
Furthermore, modifying text boxes enables you to customize their shape, color, size, and position. This level of customization helps you achieve the desired visual hierarchy and flow in your presentation, guiding your audience’s attention to key points and helping them navigate the content more easily.
Enhancing Your Presentation with Text Boxes
“Text boxes are an essential tool for customizing your PowerPoint presentation. They provide a platform for you to convey your message effectively and creatively. By strategically adding and modifying text boxes, you can captivate your audience and deliver a memorable presentation.”
Whether you’re highlighting important information, emphasizing key points, or structuring your content, text boxes play a crucial role in enhancing the overall design and impact of your presentation. With their versatility and ability to be tailored to your specific needs, text boxes are a valuable asset in creating a visually compelling PowerPoint.
| Benefits of Adding Text Boxes | Benefits of Modifying Text Boxes |
|---|---|
|
|
By capitalizing on the full potential of text boxes, you can elevate your PowerPoint presentations to new levels of professionalism and impact. Remember to experiment with different styles, layouts, and designs to find the perfect combination that aligns with your message and engages your audience.
How to Undo a Text Box Deletion in PowerPoint
If you accidentally delete a text box in PowerPoint, there’s no need to panic. The “Undo” function comes to the rescue! By following a simple keyboard shortcut or using the “Undo” button, you can easily restore the deleted text box and get back to work. Here’s how:
- To undo a text box deletion using the keyboard shortcut, simply press “Ctrl+Z” (Command+Z on a Mac). This action will instantly revert the deletion and bring back the deleted text box.
- If you prefer using the PowerPoint interface, you can click on the “Undo” button located in the toolbar. The button typically resembles a curved arrow pointing to the left, indicating the undo action.
It’s important to note that the “Undo” function in PowerPoint has its limitations. If you have performed multiple actions after deleting the text box, the “Undo” function may not be able to restore it. In such cases, it’s advisable to regularly save your presentation and consider using alternative methods such as copying and pasting the contents into a new text box.
So, next time you accidentally delete a text box in PowerPoint, remember to use the “Undo” function to quickly and easily restore it. This handy feature ensures that your hard work and valuable information remain intact, allowing you to create professional and visually appealing presentations.
Example Table – Restored Text Box Comparison
| Original Text Box | Restored Text Box | |
|---|---|---|
| Text Content | “Lorem ipsum dolor sit amet.” | “Lorem ipsum dolor sit amet.” |
| Font Style | Calibri, Regular, 12pt | Calibri, Regular, 12pt |
| Text Color | Black | Black |
| Text Alignment | Left | Left |
| Background Color | None | None |
Conclusion
Deleting text boxes in PowerPoint is a straightforward process that allows you to manage and customize your presentations effectively. By following the steps outlined in this guide, you can confidently delete text boxes and create visually appealing slides.
Remember to carefully select the text boxes you want to delete, using tools like the Selection Pane to avoid removing important information. Copy any essential text before deleting a text box to avoid losing valuable content.
Additionally, consider using the “Replace” feature or other elements to maintain the slide’s design if deleting a text box affects the layout. Troubleshoot common errors and issues by ungrouping objects, accessing the Slide Master view, or seeking technical support when needed.
By implementing best practices, such as using placeholder text boxes for consistency, organizing text boxes logically, and customizing their appearance, you can enhance the overall impact of your PowerPoint presentations. Use text boxes strategically to create visual hierarchy and flow, and don’t forget to explore the options for adding or modifying text boxes to further customize your slides.
FAQ
How do I delete a text box in PowerPoint?
To delete a text box in PowerPoint, select it and press the delete key or right-click and choose “delete.” Remember to copy important text before deleting the box.
What are the different types of text boxes in PowerPoint?
There are two main types of text boxes in PowerPoint: placeholder text boxes and manual text boxes. Placeholder text boxes are pre-defined containers that appear when you select a slide layout, while manual text boxes are user-defined and can be placed anywhere on a slide.
How can I select and highlight text boxes for deletion?
Use the Selection Pane to view and select all objects on a slide. The Find feature can help locate specific text boxes, and the Selection Brush tool allows for quick selection of multiple text boxes.
Can I delete multiple text boxes at once in PowerPoint?
Yes, you can delete multiple text boxes simultaneously by holding the “Shift” key and clicking on each box or by using the Selection Pane to select multiple text boxes. Then, choose “Delete” to remove them all at once.
What are some common errors and issues when deleting text boxes in PowerPoint?
Common errors include messages like “This action can’t be completed because the object is in use” or “Cannot delete this shape because it is protected.” Accidentally deleting the wrong text box or encountering formatting issues are also common issues.
What should I do if I can’t delete a text box in PowerPoint?
Check if the text box is locked or hidden and unlock or unhide it if necessary. Verify if the text box is part of a background image and remove the image before deleting the box. Restarting PowerPoint and trying again might resolve temporary glitches or bugs.
What are the best practices for managing text boxes in PowerPoint presentations?
Use placeholder text boxes for consistency, customize their appearance, organize them into logical groups, and use animations and transitions to enhance their visual appeal.
How can I customize my presentation by adding or deleting text boxes?
To enhance your slides, add manual text boxes to supplement placeholder boxes and modify text boxes by changing their shape, color, size, and position.
Can I undo a text box deletion in PowerPoint?
Yes, you can undo a text box deletion by pressing “Ctrl+Z” or using the “Undo” button.