Deselecting in Photoshop is an essential skill that allows you to remove a selection from an image. This guide will provide you with various methods to deselect in Photoshop, including using keyboard shortcuts, menu commands, and specific tools. By mastering these techniques, you can enhance your editing workflow and efficiently handle selections in Photoshop.
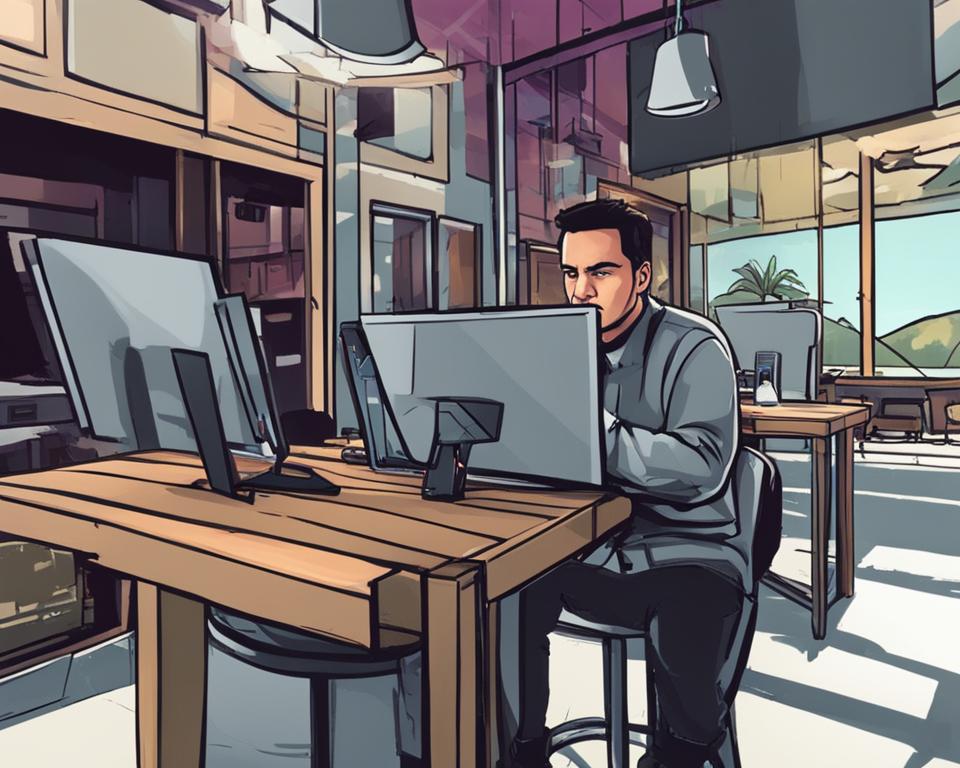
Key Takeaways:
- Learn different ways to deselect in Photoshop
- Master keyboard shortcuts and menu commands for quick deselection
- Utilize specific tools like Lasso, Marquee, and Magic Wand for efficient deselection
- Explore tips and tricks to enhance your deselecting skills
- Consider incorporating TourBox for an improved Photoshop workflow
What is Deselecting in Photoshop?
In Photoshop, deselecting refers to the process of removing a selection from an image. A selection represents a specific area of the image that you want to work on or manipulate. By deselecting, you can undo a selection, allowing you to work on another area of the image or apply edits to the entire image. Photoshop offers various selection tools, such as the Marquee tool, Lasso tool, and Quick Selection tool, which you can use to make selections.
Deselecting in Photoshop CC
Adobe Photoshop CC is a powerful software that provides numerous features and tools for image editing. When working with selections in Photoshop CC, deselecting is a crucial step in refining your editing workflow. By mastering the art of deselecting, you can easily remove unwanted selections and focus on specific areas of the image.
One of the commonly used tools for deselecting in Photoshop CC is the Marquee tool. This tool allows you to make rectangular or elliptical selections, which you can then deselect by clicking anywhere outside the selected area. Additionally, you can use keyboard shortcuts or menu commands to deselect in Photoshop CC, providing flexibility and efficiency in your editing process.
| Deselect Tool | Shortcut | Menu Command |
|---|---|---|
| Marquee Tool | Click outside the selection | Select > Deselect |
By familiarizing yourself with the different ways to deselect in Photoshop CC, you can effectively manage selections and enhance your overall editing experience.
Deselecting in Photoshop is a fundamental skill that allows you to refine your selections and improve your editing workflow. Whether you choose to use the Marquee tool, keyboard shortcuts, or menu commands, understanding how to deselect in Photoshop gives you more control and precision over your editing process. Stay tuned for the next sections of this guide, where we will explore in-depth tutorials on deselecting using various methods in Photoshop.
How to Deselect in Photoshop Using Keyboard Shortcuts
Deselecting in Photoshop can be done quickly and efficiently using keyboard shortcuts. These shortcuts are a convenient way to streamline your workflow and save time when working with selections in Photoshop. Here are the keyboard shortcuts you can use to deselect in Photoshop:
Control + D (Windows) or Command + D (Mac)
By pressing Control + D on Windows or Command + D on Mac, you can instantly remove any active selection from your image. This shortcut is especially useful when you’re working with multiple selections and need to quickly switch between areas of your image without deselecting and reselecting every time.
Keyboard shortcuts are a valuable tool for photographers, designers, and editors who work extensively with selections in Photoshop. They can significantly speed up your editing process and allow you to focus on the creative aspects of your work. By mastering the deselect keyboard shortcut, you can enhance your efficiency and productivity in Photoshop.
Deselect Keyboard Shortcut in Photoshop
| Operating System | Keyboard Shortcut |
|---|---|
| Windows | Control + D |
| Mac | Command + D |
By utilizing the deselect keyboard shortcut, you can efficiently manage your selections in Photoshop and optimize your editing workflow. Whether you’re a beginner or an experienced user, incorporating keyboard shortcuts into your editing process can greatly improve your efficiency and productivity in Photoshop.
How to Deselect in Photoshop Using Menu Commands
When working in Adobe Photoshop, deselecting an active selection is a simple process that can be done using menu commands. This method is particularly useful for those who prefer using the software’s interface or are new to Photoshop. Here’s how you can deselect in Photoshop using menu commands:
Step 1: Locate the Select Menu
First, navigate to the top of the Photoshop interface and find the “Select” menu. This menu is typically located between the “Image” and “Filter” menus. Click on the “Select” menu to reveal its dropdown options.
Step 2: Choose the Deselect Option
Within the “Select” menu, you will find a variety of options related to selections. Look for the “Deselect” option and click on it. This action will remove any active selection from your image, allowing you to work on a different area or apply edits to the entire image.
Using menu commands to deselect in Photoshop provides a straightforward and accessible way to remove selections. Whether you’re new to the software or simply prefer using the interface, this method allows you to efficiently manage your selections and optimize your editing workflow.
Table: Comparing Methods of Deselecting in Photoshop
| Method | Shortcut | Interface |
|---|---|---|
| Using Keyboard Shortcuts | Control + D (Windows) or Command + D (Mac) | No |
| Using Menu Commands | N/A | Yes |
| Using Lasso Tools | N/A | No |
| Using Marquee Tools | N/A | No |
| Using the Magic Wand Tool | N/A | No |
By comparing different methods of deselecting in Photoshop, you can choose the one that best fits your workflow and editing preferences. Whether you prefer the efficiency of keyboard shortcuts, the familiarity of menu commands, or the specific functionality of tools like the Lasso or Marquee tools, Photoshop offers various options to meet your needs.
How to Deselect in Photoshop Using Lasso Tools
Deselecting in Photoshop can be done using different selection tools, including the Lasso Tools. These tools allow you to make specific selections within an image, and deselecting them is quite simple.
If you’ve made a selection using any of the Lasso Tools (Lasso, Polygonal Lasso, or Magnetic Lasso), you can remove the selection by clicking anywhere outside the selected area. This action instantly deselects the chosen region, allowing you to work on other parts of the image.
In addition to clicking outside the selected area, you can also use the Deselect option in the Select menu or the keyboard shortcuts mentioned earlier to clear the selection made with the Lasso Tools.
Deselecting in Photoshop Tutorial
Follow these steps to deselect using the Lasso Tools:
- Select the desired Lasso Tool from the toolbar. The Lasso, Polygonal Lasso, and Magnetic Lasso tools each have their own specific function.
- Click and drag the tool around the area you want to select. For the Lasso and Polygonal Lasso tools, click to add anchor points and create a custom shape. The Magnetic Lasso tool automatically detects edges and snaps to them as you drag around.
- To deselect the selection, simply click anywhere outside the selected area. The selected region will be deselected, and you can proceed to work on other parts of the image.
By using the Lasso Tools and understanding how to deselect, you can efficiently make and modify selections in Photoshop to achieve your desired editing results.
How to Deselect in Photoshop Using Marquee Tools
When working in Photoshop, the Marquee Tools can be a powerful asset for making selections. Whether you’re using the Rectangular Marquee or Elliptical Marquee, deselecting a specific area within your selection can be easily accomplished.
To deselect using the Marquee Tools, simply click anywhere outside the selected area. This action removes the specific shape or area from your selection, allowing you to work on other parts of the image. Alternatively, you can also utilize the Deselect option or the keyboard shortcuts mentioned earlier.
By utilizing the Marquee Tools for deselection, you gain more precision and control over your editing process. You can focus on specific areas while removing unwanted selections, enabling you to create seamless edits and compositions.
Example Table: Marquee Tools Comparison
| Marquee Tool | Use Case | Benefits |
|---|---|---|
| Rectangular Marquee | Selecting rectangular areas | Efficient selection of defined shapes |
| Elliptical Marquee | Selecting circular or elliptical areas | Perfect for creating rounded selections |
Using the Marquee Tools in Photoshop provides a versatile approach to deselecting specific areas within your selection. With the Rectangular Marquee and Elliptical Marquee, you have the flexibility to target different shapes and customize your editing workflow.
Mastering the deselection process in Photoshop opens up endless possibilities for your creative projects. Whether you need to deselect using the Marquee Tools or explore other methods mentioned earlier, understanding how to remove selections efficiently will greatly enhance your editing experience.
How to Deselect in Photoshop Using the Magic Wand Tool
If you’re working with the Magic Wand tool in Photoshop, you can deselect by holding down the Alt key (Windows) or Option key (Mac) and clicking on the area you want to remove from the selection. The Magic Wand tool allows you to make selections based on color and tone, and deselecting specific areas gives you more control over your editing process.
Using the Magic Wand tool can be a quick and effective way to select and deselect areas in an image. Simply click on the Magic Wand tool in the toolbar, then click on the area you want to select. Once the selection is made, you can adjust the tolerance level to refine the selection further. To deselect a specific area, hold down the Alt key (Windows) or Option key (Mac) and click on the area you want to remove from the selection.
The Magic Wand tool is particularly useful when you want to select areas with similar colors or tones. For example, if you have a photo with a blue sky and want to select only the sky, you can use the Magic Wand tool to make the initial selection and then fine-tune it by adding or removing areas using the Alt key (Windows) or Option key (Mac).
Example: Using the Magic Wand tool to select and deselect objects
- Select the Magic Wand tool from the toolbar.
- Click on the object or area you want to select.
- To add or remove areas from the selection, hold down the Alt key (Windows) or Option key (Mac) and click on the areas.
- To deselect a specific area, hold down the Alt key (Windows) or Option key (Mac) and click on the area you want to remove from the selection.
By mastering the Magic Wand tool and its deselecting capabilities, you can efficiently make selections and fine-tune them to achieve the desired editing results in Photoshop.
| Pros | Cons |
|---|---|
| – Quick and easy way to select and deselect areas | – Works best with images that have distinct color or tone variations |
| – Provides control over the editing process | – May require additional adjustments or refinements |
| – Efficient way to select and deselect specific objects | – May not work well with complex or overlapping areas |
Using the Magic Wand tool in Photoshop can significantly speed up your selection and deselection process. Whether you’re working on simple or complex images, this tool gives you the control and flexibility to achieve precise edits and enhancements.
Tips and Tricks for Deselecting in Photoshop
Mastering the art of deselecting in Photoshop can greatly enhance your editing workflow. Here are some helpful tips and tricks to make the most out of your deselecting skills:
1. Refine Edge
When working with complex selections, such as hair or intricate objects, the Refine Edge tool can be a game-changer. After making your initial selection, go to Select > Refine Edge to access this powerful tool. Use the various options available to refine the selection edges and achieve more precise results. Experiment with the Feather, Contrast, and Smooth sliders to find the perfect balance for your selections.
2. Use Selection Tools in Combination
Instead of relying solely on one selection tool, try using multiple selection tools in combination to achieve more accurate selections. For example, you can use the Quick Selection tool to make a rough selection and then refine it further using the Lasso tool or the Pen tool. By combining different selection tools, you can take advantage of their unique strengths and improve the overall quality of your selections.
3. Utilize Modifier Keys
Modifier keys can significantly speed up your deselecting process in Photoshop. For example, holding down the Shift key while using the Lasso tool allows you to add to your selection. Conversely, holding down the Alt key (Windows) or Option key (Mac) while using the Lasso tool lets you subtract from your selection. By utilizing these modifier keys, you can quickly and efficiently modify your selections on the fly.
Remember, practice makes perfect. Don’t be afraid to experiment with different techniques and tools to find the ones that suit your workflow best. With time and experience, you’ll become a master at deselecting in Photoshop and achieve seamless, professional-looking edits.
TourBox – Enhancing Your Photoshop Workflow
The TourBox is a powerful tool that can significantly enhance your workflow in Photoshop. Designed to seamlessly integrate with Adobe Photoshop, the TourBox offers customizable buttons and dials that allow you to control various aspects of your editing process without the need for a keyboard or mouse. This innovative controller provides a hands-on approach to navigating through Photoshop, improving your efficiency and productivity.
By incorporating the TourBox into your Photoshop workflow, you can streamline your editing process and access common functions with ease. Whether you’re adjusting brush sizes, changing opacity levels, or toggling between tools, the TourBox’s intuitive interface puts these commands right at your fingertips.
In addition to its extensive compatibility and customizable features, the TourBox’s ergonomic design ensures comfort and ease of use during long editing sessions. Its compact size allows for easy portability, making it an ideal companion for photographers and designers who work on the go.
Elevate your Photoshop experience with the TourBox and unlock a new level of control and efficiency. Say goodbye to the limitations of keyboard shortcuts and embrace the seamless integration and enhanced workflow that the TourBox provides. Take your editing skills to the next level with this innovative tool.
Different Ways to Deselect in Photoshop
Deselecting in Photoshop is an essential skill that allows you to remove selections from your images. By mastering various methods, you can enhance your editing workflow and efficiently handle selections. In this section, we will explore different ways to deselect in Photoshop, using keyboard shortcuts, menu commands, and specific tools.
1. Using Keyboard Shortcuts
One quick and convenient way to deselect in Photoshop is by using keyboard shortcuts. By pressing Control + D on Windows or Command + D on Mac, you can instantly remove any active selection. This method is especially useful if you frequently work with selections and want to streamline your workflow.
2. Using Menu Commands
If you prefer using menu commands, Photoshop provides a simple way to deselect. In the Select menu, you can find the Deselect option, which allows you to remove any active selection with a single click. This method is great for beginners or those who prefer a graphical interface.
3. Using Specific Tools
Photoshop offers a range of selection tools, such as the Marquee tools, Lasso tools, and Magic Wand tool. When working with these tools, you can deselect by clicking anywhere outside the selected area. This technique is perfect for precise selections or when you want to quickly switch between different areas of an image.
By familiarizing yourself with these different methods, you can become more proficient in deselecting in Photoshop. Experiment with each technique and find the ones that work best for your editing style and workflow.
References
In the process of creating this article, we consulted various sources to ensure the accuracy and reliability of the information provided. Here are the references used:
1. Adobe Photoshop Official Documentation
Adobe’s official documentation for Photoshop is an invaluable resource for learning about deselecting techniques and other features of the software. You can find detailed tutorials, user guides, and troubleshooting information on Adobe’s website.
2. Online Photoshop Communities and Forums
Online communities and forums dedicated to Photoshop, such as Adobe Community and Photoshop Reddit, provide a platform for users to share their knowledge and experiences. These communities often have discussions and tutorials relating to deselecting in Photoshop, along with helpful tips and tricks.
3. Photoshop Tutorial Websites
We also referred to reputable Photoshop tutorial websites, such as Adobe Tutorials and Phlearn, which offer step-by-step guides and video tutorials on various Photoshop techniques, including deselecting. These resources are helpful for visual learners who prefer watching demonstrations.
By combining information from these references with our own expertise, we aim to provide comprehensive and accurate guidance on deselecting in Photoshop.
FAQ
What is deselecting in Photoshop?
Deselecting in Photoshop refers to the process of removing a selection from an image. It allows you to undo a selection and work on another area of the image or apply edits to the entire image.
How can I deselect in Photoshop using keyboard shortcuts?
To quickly deselect in Photoshop using keyboard shortcuts, press Control + D on Windows or Command + D on Mac.
How can I deselect in Photoshop using menu commands?
In the Select menu, you can find the Deselect option, which removes any active selection from your image.
How can I deselect in Photoshop using Lasso Tools?
If you made a selection using any of the Lasso Tools in Photoshop (Lasso, Polygonal Lasso, or Magnetic Lasso), you can simply click anywhere outside the selected area to deselect it.
How can I deselect in Photoshop using Marquee Tools?
When you make a selection using any of the Marquee Tools in Photoshop (Rectangular Marquee or Elliptical Marquee), you can deselect it by clicking anywhere outside the selected area.
How can I deselect in Photoshop using the Magic Wand Tool?
If you’re working with the Magic Wand tool in Photoshop, you can deselect by holding down the Alt key (Windows) or Option key (Mac) and clicking on the area you want to remove from the selection.
What are some tips and tricks for deselecting in Photoshop?
One helpful tip is to incorporate TourBox, a versatile controller that can significantly improve your workflow in Photoshop. Additionally, experimenting with different deselecting techniques can enhance your Photoshop experience.
How does TourBox enhance my Photoshop workflow?
TourBox is a dedicated controller designed to work seamlessly with Adobe Photoshop. It offers customizable buttons and dials that allow you to control various aspects of your editing process without using a keyboard or mouse, thereby enhancing your efficiency in Photoshop.
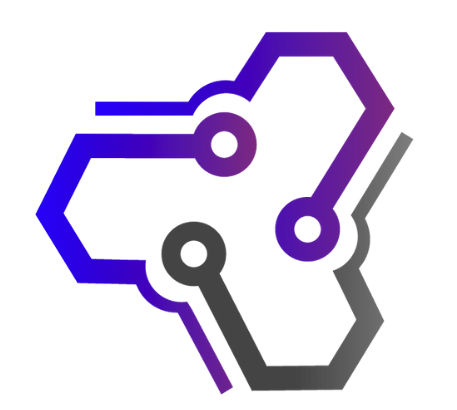
![Ray Dalio Quotes [Principles, Life, Investment]](https://tagvault.org/wp-content/uploads/2023/04/Screen-Shot-2023-04-19-at-7.57.49-PM.png)