Whether you’re using Windows 10 or Windows 11, capturing screenshots on your Windows laptop is a breeze. With a variety of methods at your disposal, you can easily save and share moments from your screen. In this comprehensive guide, we’ll walk you through each method, including built-in tools and keyboard shortcuts, to help you master the art of screenshotting on your Windows laptop.
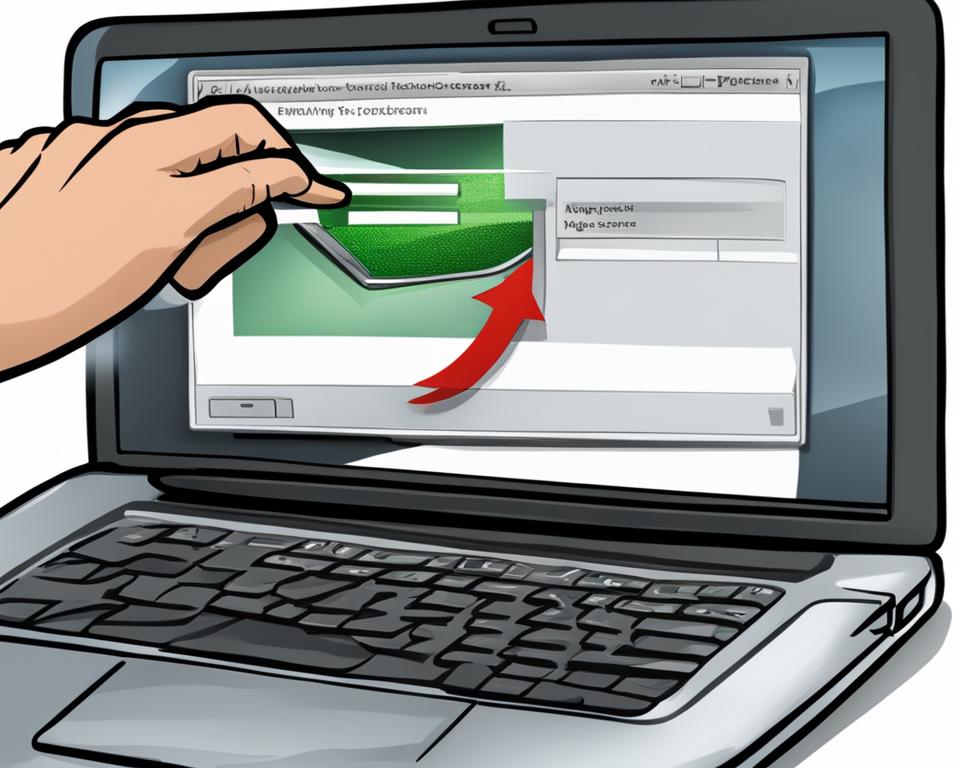
Key Takeaways:
- Learn how to capture screenshots using the Snip & Sketch tool.
- Discover the Snipping Tool and its various snipping options.
- Master the Print Screen button to capture the entire screen.
- Utilize keyboard shortcuts like Windows key + Print Screen for quick and automatic screenshots.
- Find out how to capture the active window using Alt + Print Screen.
Snip & Sketch
Snip & Sketch is a built-in tool in Windows 10 and Windows 11 that provides a convenient way to capture and annotate screenshots on your Windows laptop. This tool allows you to choose from various screenshot options, such as rectangular, freeform, window, and full-screen. Once you capture a screenshot, it is saved to your clipboard, allowing you to easily paste it into other applications or the Snip & Sketch app for further editing, saving, or sharing.
To access Snip & Sketch, you can use the keyboard shortcut Windows key + Shift + S or search for it in the Start menu. The simplicity and versatility of this tool make it an excellent choice for capturing screenshots on your Windows laptop.
How to use Snip & Sketch:
- Press Windows key + Shift + S to activate Snip & Sketch.
- Select the desired screenshot option: rectangular, freeform, window, or full-screen.
- Capture the screenshot by clicking and dragging the cursor over the desired area or selecting the appropriate window.
- The screenshot will be saved to your clipboard.
- To annotate, save, or share the screenshot, open the Snip & Sketch app from the Start menu or paste it into another application.
Snipping Tool: Another Option for Screenshotting on Windows Laptop
If you’re looking for an alternative method to take screenshots on your Windows laptop, the Snipping Tool is worth considering. This built-in tool, available in Windows 11, offers a range of snipping options to capture specific areas of your screen.
To access the Snipping Tool, simply type “Snipping Tool” into the search bar. Once opened, you can choose from four different snipping modes: rectangular, freeform, full-screen, or window snips. This versatility allows you to capture screenshots in various shapes and sizes while customizing the selection to your specific needs.
Unlike the Snip & Sketch tool, the Snipping Tool does not automatically save your screenshots. Therefore, it’s important to save your snips manually before exiting the tool. However, this extra step allows you to review and edit your screenshots before saving them to your desired location.
The Snipping Tool provides a straightforward and reliable method for capturing screenshots on your Windows laptop. Whether you need to highlight a specific area, capture a full-screen image, or snip a particular window, this tool offers the flexibility to meet your screenshotting needs.
Capturing Screenshots with the Snipping Tool:
- Type “Snipping Tool” into the search bar and open the tool.
- Select the desired snipping mode (rectangular, freeform, full-screen, or window).
- Click and drag the cursor to capture the desired area of the screen.
- Save the screenshot manually before exiting the Snipping Tool.
With the Snipping Tool, screenshotting on your Windows laptop becomes a seamless and efficient process. Take advantage of this built-in tool to capture and customize screenshots with ease.
Print Screen: Capturing Screenshots on Windows Laptop
When it comes to taking screenshots on a Windows laptop, one of the simplest and most commonly used methods is the Print Screen button. Also known as PrtScn, this feature allows you to capture the entire screen and save it as an image. Let’s explore how you can use the Print Screen button to take screenshots on your Windows laptop.
Using Print Screen and Microsoft Paint
To capture the screen using the Print Screen button, press the PrtScn key on your keyboard. This will copy the screenshot to your clipboard. To save the screenshot as a file, open an image editing tool like Microsoft Paint, paste the screenshot, and save it from there. This method is straightforward and doesn’t require any additional software.
Customizing the Print Screen Button
If you find yourself using the Print Screen button frequently, you can customize it to open the Snip & Sketch tool instead of copying the screenshot to the clipboard. To do this, open the Settings menu on your Windows laptop, go to the “Ease of Access” section, and select “Keyboard.” Enable the “Use the PrtScn button to open screen snipping” option. Now, when you press the Print Screen button, the Snip & Sketch tool will open, allowing you to capture and edit screenshots seamlessly.
| Method | Shortcut | Function |
|---|---|---|
| Print Screen | PrtScn | Captures the entire screen and copies it to the clipboard |
| Print Screen with Snip & Sketch | PrtScn | Opens Snip & Sketch tool to capture and edit screenshots |
The Print Screen button is a versatile tool for capturing screenshots on your Windows laptop. Whether you prefer to copy the screenshot to the clipboard or utilize the Snip & Sketch tool, this simple method allows you to capture and save moments from your screen with ease.
Windows key + Print Screen
If you’re looking for a quick and efficient way to capture the entire screen on your Windows laptop, the Windows key + Print Screen keyboard shortcut is your answer. This simple combination allows you to take a screenshot and automatically save it without any additional steps. It’s a convenient option for capturing moments from your screen with ease.
To use this keyboard shortcut, press the Windows key (usually located between the Ctrl and Alt keys) and the Print Screen key simultaneously. You may need to locate the Print Screen key, which is often labeled as “PrtScn” or “PrtSc” on your keyboard. Once you’ve pressed the keys, the screen will dim momentarily, indicating that the screenshot has been captured.
The screenshot will be automatically saved to the Pictures > Screenshots folder on your Windows laptop. To access the folder, simply open the File Explorer and navigate to the Pictures folder. From there, you can find the Screenshots folder and view all your captured screenshots. It’s a convenient and organized way to keep track of your screen grabs.
The Windows key + Print Screen shortcut is especially useful when you need to capture the entire screen quickly, without the need for additional steps or tools. Whether you’re taking screenshots for work, gaming, or personal use, this keyboard shortcut provides a seamless way to save what’s on your screen with just a couple of key presses.
Alt + Print Screen
If you’re looking to capture only the active window on your Windows laptop, the Alt + Print Screen keyboard shortcut is your go-to option. This simple combination allows you to quickly take a screenshot of the currently active window and copy it to the clipboard.
To save the screenshot, you’ll need to open an image editor such as Microsoft Paint and paste the captured image. From there, you can further edit, save, or share the screenshot as needed.
The Alt + Print Screen shortcut is a convenient way to capture specific windows, making it ideal for capturing screenshots of individual applications, dialog boxes, or any other window you may want to focus on.
Remember, each method mentioned in this guide serves a specific purpose, so choose the one that best suits your needs. Whether it’s using built-in tools like Snip & Sketch or the Snipping Tool, keyboard shortcuts like Print Screen or Alt + Print Screen, or leveraging the Game bar for gaming screenshots, you have plenty of options to capture and save screenshots on your Windows laptop.
Screenshot on Windows Laptop with the Game bar
Another built-in tool for capturing screenshots on your Windows laptop is the Game bar. This feature is primarily designed for gamers but can be used to take screenshots while using any application. To access the Game bar, simply press the Windows key + G simultaneously. You can also use the default keyboard shortcut Windows key + Alt + PrtScn to capture a full-screen screenshot.
The Game bar provides additional options for customizing your screenshot keyboard shortcut and recording videos if needed. It is a convenient tool for capturing moments from your screen while gaming or using other applications.
Remember, the Game bar is available in both Windows 10 and Windows 11, making it accessible to a wide range of users. Whether you’re a gamer or simply looking for an alternative method to take screenshots, the Game bar is worth exploring on your Windows laptop.
Screenshot on Windows Laptop with the Game bar: Keyboard Shortcuts
Here are the default keyboard shortcuts for capturing screenshots using the Game bar:
- Windows key + G: Open the Game bar
- Windows key + Alt + PrtScn: Capture a full-screen screenshot
These shortcuts provide a quick and easy way to take screenshots without the need for additional software or tools. Feel free to explore the Game bar’s settings to customize your experience and find the keyboard shortcuts that work best for you.
Windows Logo + volume down: Another Screenshot Method for Windows Laptops
If you’re using a Microsoft Surface device, there’s an additional method to capture screenshots on your Windows laptop. By pressing the physical Windows Logo touch button and the volume-down button simultaneously, you can quickly capture a screenshot of the entire screen. This method is similar to taking a screenshot on a phone or tablet.
The screenshot taken using the Windows Logo + volume down method will be automatically saved to the Pictures > Screenshots folder on your Windows laptop. This provides a convenient way to capture moments from your screen without the need for any additional steps or tools.
Whether you prefer using built-in tools like Snip & Sketch and the Snipping Tool, keyboard shortcuts like Print Screen and Alt + PrtScn, or specific methods for Surface devices, there are multiple options available to capture screenshots on your Windows laptop. Choose the method that best suits your needs and start capturing your screen with ease.
Comparing Screenshot Methods for Windows Laptops
To help you visualize the differences between the various screenshot methods for Windows laptops, here’s a comparison table:
| Screenshot Method | Keyboard Shortcut | Automatic Saving | Additional Features |
|---|---|---|---|
| Snip & Sketch | Windows key + Shift + S | No | Annotate and edit screenshots |
| Snipping Tool | N/A | No | Various snipping options |
| Print Screen | Print Screen or PrtScn | No | N/A |
| Windows key + Print Screen | Windows key + Print Screen | Yes | N/A |
| Alt + Print Screen | Alt + PrtScn | No | N/A |
| Game bar | Windows key + G | Yes | Record videos |
| Windows Logo + volume down | Windows Logo + volume down | Yes | N/A |
Conclusion
Taking screenshots on a Windows laptop is a breeze with multiple methods at your disposal. Whether you prefer using built-in tools like Snip & Sketch and the Snipping Tool, or you opt for keyboard shortcuts such as Print Screen and Alt + PrtScn, there’s a solution for every need. Additionally, the Game bar and specific shortcuts for Surface devices provide even more flexibility for capturing screenshots. With this comprehensive guide, you now have all the steps and tips you need to effortlessly grab images from your Windows laptop screen.
So, next time you want to capture a significant moment or share important information, follow this Windows laptop screenshot guide to easily and efficiently save the desired content.
Remember, whether you’re a professional or a casual user, knowing how to take a screenshot on a Windows laptop is an essential skill. So, explore the different options, find the method that suits your preferences, and start capturing those perfect screen moments with ease.
FAQ
How do I take a screenshot on a Windows laptop?
There are several methods to take a screenshot on a Windows laptop. You can use built-in tools like Snip & Sketch and the Snipping Tool, keyboard shortcuts like Print Screen and Alt + PrtScn, or utilize the Game bar or specific shortcuts for Surface devices.
How do I use Snip & Sketch to take a screenshot?
To use Snip & Sketch, you can press the keyboard shortcut Windows key + Shift + S or search for it in the Start menu. It allows you to capture rectangular, freeform, window, and full-screen screenshots, which are then saved to your clipboard and can be edited, saved, or shared in the Snip & Sketch app.
How do I use the Snipping Tool to take a screenshot?
The Snipping Tool is accessible in Windows 11 through the search bar. It enables you to capture rectangular, freeform, full-screen, and window snips. However, it does not automatically save the screenshots, so you need to manually save them before exiting the tool.
How do I use the Print Screen button to take a screenshot?
Pressing the Print Screen (PrtScn) button copies the entire screen to the clipboard. To save it as a file, open an image editing tool like Microsoft Paint, paste the screenshot, and save it from there. Alternatively, you can set the PrtScn button to open the Snip & Sketch tool by adjusting the settings in Windows.
How do I use the Windows key + Print Screen shortcut to take a screenshot?
Pressing the Windows key + Print Screen captures the entire screen and automatically saves the screenshot to the Pictures > Screenshots folder. This shortcut provides a convenient way to capture the screen without any additional steps.
How do I use the Alt + Print Screen shortcut to take a screenshot?
Pressing Alt + Print Screen captures the active window and copies it to the clipboard. To save the screenshot, open an image editor and paste it into the editor’s canvas.
How do I use the Game bar to take screenshots?
To use the Game bar, press the Windows key + G to open it. From there, click the screenshot button or use the default shortcut Windows key + Alt + PrtScn to capture a full-screen screenshot. The Game bar also allows you to customize your screenshot keyboard shortcut or record videos.
How do I use the Windows Logo + volume down shortcut on a Surface device to take a screenshot?
On a Microsoft Surface device, simultaneously press the physical Windows Logo touch button and the volume-down button to capture a screenshot of the entire screen. The screenshot will be automatically saved to the Pictures > Screenshots folder.

