Welcome to our guide on how to stay active on Teams! In today’s fast-paced work environment, it’s important to remain engaged and connected with your team members. Whether you’re working remotely or in an office setting, staying active on Teams is key to effective collaboration and communication. In this guide, we’ll share valuable tips and strategies to help you maintain an active presence on Teams and boost team productivity.
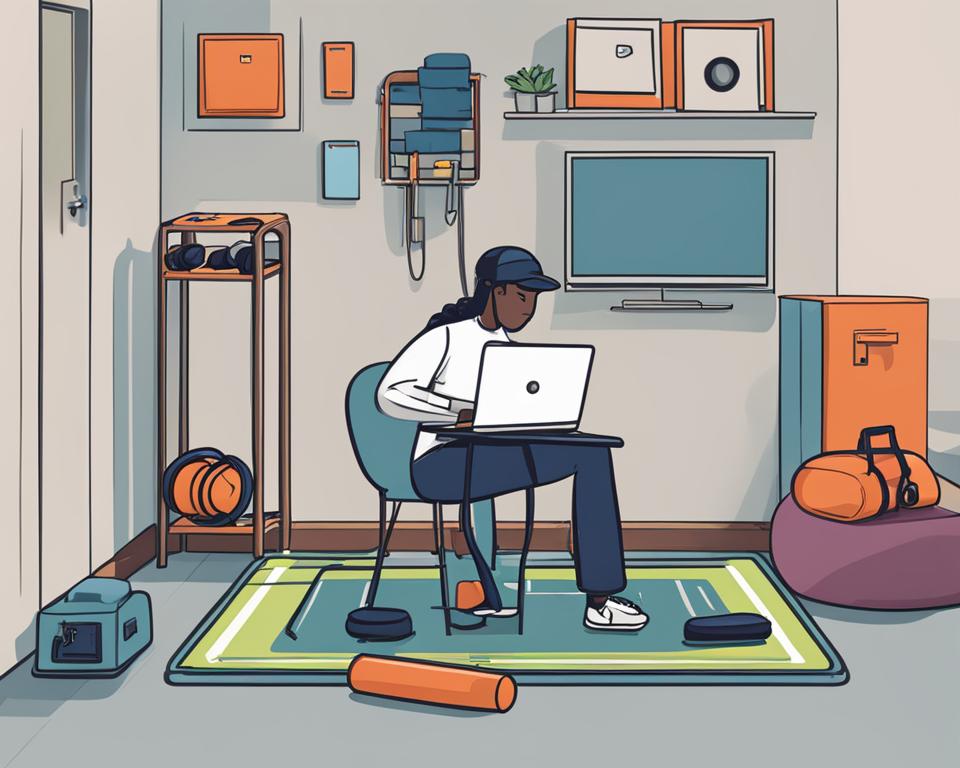
Key Takeaways:
- Set your user presence to “Available” to show your availability to team members.
- Adjust your computer’s power settings to prevent sleep mode and keep your Teams status active.
- Explore third-party apps like Caffeine (for Windows) or Amphetamine (for Mac) to keep your computer awake and your Teams status active.
- Utilize the status duration and message features to manage your availability and communicate with your team.
- Discover mouse moving software like MouseJiggler or Move Mouse to prevent your system from going into idle mode.
By implementing these strategies, you’ll be able to stay active on Teams, improve team collaboration, and enhance communication with your fellow team members. Let’s dive in and explore the various techniques to help you stay engaged on Teams!
Understanding User Presence on Microsoft Teams
Microsoft Teams offers various options for managing user presence, allowing you to inform others about your availability and status. By understanding these user presence settings, you can effectively communicate your availability to your team members, enhancing collaboration and productivity.
One of the key features of user presence on Microsoft Teams is the integration of Cortana, Microsoft’s AI engine. Cortana automatically assigns a user presence status based on your activities within the Teams platform. For example, if you’re in a meeting or on a call, Cortana will update your status accordingly, indicating to others that you may not be available for immediate communication.
This automated user presence system helps streamline communication by providing real-time information about your availability. It allows team members to make informed decisions about when and how to engage with you, fostering efficient collaboration and reducing unnecessary interruptions.
| User Presence | Description |
|---|---|
| Available | Indicates that you are actively using Microsoft Teams and are available for communication. |
| Busy | Indicates that you are occupied with tasks or meetings and should not be interrupted. |
| Do Not Disturb | Indicates that you are not to be disturbed and prefer to avoid any interruptions at the moment. |
| Away | Indicates that you are not actively using Microsoft Teams and may not be available for immediate communication. |
| Offline | Indicates that you are not signed in to Microsoft Teams and cannot be reached. |
By utilizing the user presence options offered by Microsoft Teams and leveraging the capabilities of Cortana, you can effectively manage your availability and optimize collaboration within your team. Understanding and utilizing these features will help create a more efficient and productive work environment.
Setting Your User Presence to Available
To stay active on Microsoft Teams and let others know you’re available, you can manually set your user presence to “Available.” Follow these simple steps:
- Click on your profile picture located at the top-right corner of the Teams application.
- A dropdown menu will appear. Select your current status from the list, such as “Busy” or “Do not disturb.”
- Scroll down and choose “Available” from the dropdown menu.
By setting your user presence to “Available,” you ensure that your status remains active and visible to your team members. This allows for better collaboration and communication within your team.
Why is setting your user presence important?
Setting your user presence on Microsoft Teams is crucial for effective teamwork and communication. It helps your colleagues know when you are available and encourages timely interactions. By being proactive in managing your user presence, you contribute to a more efficient and productive work environment.
“Keeping your user presence set to ‘Available’ helps foster a sense of accessibility and promotes open communication among team members.”
Benefits of setting your user presence to available
By setting your user presence to “Available,” you can:
- Indicate to your colleagues that you are actively engaged in your work.
- Promptly respond to messages and requests, ensuring timely communication.
- Encourage others to reach out to you for collaboration and support.
Remember, setting your user presence to “Available” is just one of the strategies for staying active on Microsoft Teams. Read on to discover more tips and techniques.
Changing Power Settings to Always Appear Available
In order to prevent Microsoft Teams from automatically changing your status to Away, you can adjust your computer’s power settings. By modifying the sleep mode settings, you can ensure that your device remains awake and your Teams status remains active. This can be particularly useful if you need to stay available for team members or if you are working on a time-sensitive project.
To change the power settings on Windows, follow these steps:
- Click on the Start menu and select “Settings”.
- In the Settings menu, click on “System”.
- From the System menu, select “Power & battery”.
- Under the “Screen and sleep” section, you will see options for when your device should go to sleep. Choose the option “Never” to prevent it from going into sleep mode.
By making this simple adjustment, you can ensure that your computer remains active and your Teams status shows as available to others. This can help improve communication and collaboration within your team.
Table: Comparison of Sleep Mode Settings
| Sleep Mode Setting | Effect on Teams Status |
|---|---|
| 15 minutes | Possible status change to Away |
| 30 minutes | Possible status change to Away |
| 1 hour | Possible status change to Away |
| Never | Always appear available |
Adjusting your power settings to prevent sleep mode can be a helpful way to stay active on Microsoft Teams and show your availability to team members. By choosing the “Never” option, you can ensure that your device remains awake and your Teams status remains active, allowing for seamless communication and collaboration.
Using Caffeine on Windows to Keep Teams Active
If you’re a Windows user looking for a way to keep your Teams status active and prevent your computer from going into sleep mode, the Caffeine app is here to help. With Caffeine, you can effortlessly simulate a keypress every 60 seconds, tricking your system into staying awake and ensuring that your Teams status remains active.
To get started, simply download and install the Caffeine app from the official website. Once installed, Caffeine will sit in your system tray, allowing you to enable or disable its functionality with a single click. As long as Caffeine is activated, your computer will stay awake and your Teams presence will be maintained, boosting your productivity and ensuring you’re always available to collaborate.
How to Use Caffeine:
- Download the Caffeine app from the official website and install it on your Windows computer.
- Once installed, locate the Caffeine icon in your system tray and click on it to activate the app.
- Caffeine will simulate a keypress every 60 seconds, preventing your computer from going into sleep mode and keeping your Teams status active.
- To disable Caffeine, simply click on the app’s icon in the system tray again.
Keep your Teams status active and ensure uninterrupted collaboration by using the Caffeine app on your Windows computer. With just a few clicks, you can maintain an active presence on Teams and enhance your team’s productivity.
Remember, staying active on Teams is crucial for effective communication and collaboration. With the help of Caffeine, you can eliminate the worry of your computer going into sleep mode and focus on engaging with your team members. Download the Caffeine app today and experience the convenience of a consistently active presence on Microsoft Teams.
| Key Benefits of Caffeine: |
|---|
| Prevents sleep mode on your Windows computer, keeping your Teams status active |
| Enhances team collaboration and communication by ensuring your availability |
| Easy-to-use interface with a simple toggle to activate or deactivate Caffeine |
| Eliminates the need to constantly interact with your computer to prevent sleep mode |
| Boosts productivity by maintaining an uninterrupted workflow on Teams |
By utilizing the power of the Caffeine app, you can stay active on Teams without the worry of your computer going to sleep. With its simple installation process and user-friendly interface, Caffeine is a valuable tool for anyone seeking to maximize their collaboration experience on Microsoft Teams.
Using Amphetamine for Mac to Keep Teams Active
If you’re a Mac user and want to ensure that your Microsoft Teams status remains active, you can rely on the Amphetamine app. Amphetamine is a powerful tool that prevents your Mac from falling asleep and maintains your Teams status as active. By installing and configuring Amphetamine, you can stay connected and engaged with your team members throughout the day.
Installing Amphetamine is straightforward. Simply search for “Amphetamine” in the Mac App Store and download the app. Once installed, you can customize the duration for which you want your Mac to stay awake. This allows you to have uninterrupted access to Microsoft Teams and ensures that your status reflects your availability to collaborate with your team.
Amphetamine provides a user-friendly interface where you can easily set the duration of wakefulness for your Mac. You can choose from preset options or define a custom duration based on your specific needs. With Amphetamine keeping your Mac awake, you can focus on productive collaboration in Microsoft Teams without worrying about your device going into sleep mode.
| Benefits of Using Amphetamine for Mac |
|---|
| 1. Prevents your Mac from going into sleep mode |
| 2. Maintains your Microsoft Teams status as active |
| 3. Allows uninterrupted collaboration with your team |
| 4. Customizable duration for wakefulness |
With Amphetamine, you can keep your Mac awake, stay connected on Microsoft Teams, and ensure that your status accurately reflects your availability. By leveraging this powerful app, you can maintain an active presence and contribute effectively to your team’s collaboration and communication efforts.
Microsoft Teams Status Duration and Message
One of the features of Microsoft Teams is the automatic status change to “Away” after a period of inactivity. However, you have the option to set a specific duration for your status to automatically reset at the end of the allotted time. This ensures that your availability remains active even if you are momentarily inactive. To set the duration for your status, follow these steps:
- Click on your profile picture at the top right corner of the Teams interface.
- Choose the “Set status duration” option from the dropdown menu.
- Select the desired duration from the available options or create a custom duration by clicking on “Custom.”
- Your status will now automatically reset after the specified duration, keeping you accessible to your team members.
In addition to setting a status duration, you can also include a status message to let others know your availability even if your status shows as “Away.” This message can provide important information such as when you will be back or alternative ways to contact you. To set a status message:
- Click on your profile picture at the top right corner of the Teams interface.
- Choose the “Set status message” option from the dropdown menu.
- Enter your desired message in the text box that appears.
- Click “Done” to save your status message.
By utilizing the status duration and message features, you can effectively communicate your availability to your team members even if your status may not reflect it at all times. This ensures that you remain connected and accessible, promoting seamless collaboration and effective communication within your team.
Mouse Moving Software to Keep Teams Active
When it comes to staying active on Microsoft Teams, one effective solution is to use mouse moving software. This type of software simulates cursor movement, preventing your computer from going into idle or sleep mode and keeping your Teams status as available. Two popular options for mouse moving software are the MouseJiggler app and the Move Mouse app.
The MouseJiggler app is available for Windows users and can be downloaded from the official website. Once installed, it will periodically move your mouse cursor, tricking the system into thinking you’re actively using your computer. This ensures that your Teams status remains active and visible to your team members.
Mac users can opt for the Move Mouse app, which can be found in the Mac App Store. With this app, you can configure the duration for your Mac to stay awake by simulating mouse movements. By keeping your computer active, you’ll maintain an active presence on Teams and avoid your status being set to Away.
| Mouse Moving Software | Availability | Platform |
|---|---|---|
| MouseJiggler | Windows | |
| Move Mouse | Mac |
By using mouse moving software like MouseJiggler or Move Mouse, you can ensure that your Microsoft Teams status remains active and visible, enabling better communication and collaboration with your team. These applications provide a simple and effective way to stay engaged and prevent your status from being set to Away due to inactivity.
See Who’s Online on Teams
In Microsoft Teams, it’s important to know who is online to effectively collaborate and communicate with your team members. By checking the online status of your colleagues, you can easily determine who is available for a quick chat or a collaboration session. Here’s how you can see who’s online on Teams:
1. Go to the team name where the members you want to check are located.
2. Select More options (the three dots) next to the team name.
3. Click on Manage team.
4. Navigate to the Members section.
5. Look for the green circle with a check mark next to the profile pictures of team members. This indicates that they are currently online and available for communication.
By following these steps, you can quickly check the online status of your colleagues and reach out to them when needed. This can help improve team collaboration and ensure efficient communication within your organization.
| Status Icon | Status |
|---|---|
| Online | |
| Away | |
| Busy | |
| Do Not Disturb | |
| Offline |
Conclusion
Staying active on Teams is crucial for improving team collaboration and boosting team communication. By understanding user presence, setting your availability, adjusting power settings, using third-party apps, and making use of status duration and messages, you can effectively maintain an active presence on Teams, enhancing both your own productivity and that of your team.
By actively managing your user presence on Teams, you can ensure that your status accurately reflects your availability. This allows your teammates to know when you’re free to collaborate, making it easier to schedule meetings and engage in real-time discussions. Additionally, taking advantage of features like status duration and messages can help you maintain an active presence even when you’re away from your computer, ensuring that your team knows you’re still available to communicate.
Adjusting power settings and using third-party apps like Caffeine or Amphetamine can help prevent your computer from going into sleep mode, effectively keeping Teams active and your status visible. These tools simulate user activity, preventing your system from automatically changing your status to Away. By employing these strategies, you can stay connected and engaged with your team throughout the workday.
Key Takeaways
- Managing your user presence and setting your availability on Microsoft Teams is essential for effective collaboration and communication.
- Adjusting power settings and using third-party apps can help keep your computer active, ensuring your Teams status remains available.
- Utilize features like status duration and messages to communicate your availability to your team, even when you’re away from your computer.
Staying active on Teams is not just about maintaining a visible status. It’s about actively participating, engaging with your team, and contributing to the overall success of your projects. With these strategies in place, you can foster a collaborative and communicative environment, leading to improved team productivity and outcomes.
| Strategies | Benefits |
|---|---|
| Setting user presence to available | Accurately reflects your availability to your team |
| Changing power settings | Prevents your computer from automatically going into sleep mode |
| Using third-party apps | Sustains computer activity and keeps Teams status active |
| Status duration and messages | Communicates your availability to your team, even when away |
Conclusion
Staying active on Teams is crucial for enhancing team collaboration and boosting communication. By understanding user presence and utilizing various strategies, you can maintain an active presence and improve productivity within your team.
Remember to regularly check your status and make necessary adjustments to ensure optimum engagement with your team members. Whether it’s setting your user presence to available, adjusting power settings, or utilizing third-party apps, taking proactive steps will help you stay connected and actively participate in team discussions and activities.
By staying active on Teams, you create an environment that promotes effective teamwork and collaboration. So, keep these tips in mind and make the most of this powerful collaboration platform to improve team collaboration, boost communication, and achieve your goals together.
FAQ
How can I set my user presence to “Available” on Microsoft Teams?
To set your user presence to “Available” on Microsoft Teams, click on your profile picture, select your current status, and choose “Available” from the dropdown menu.
How do I prevent Microsoft Teams from automatically changing my status to Away?
To prevent Microsoft Teams from automatically changing your status to Away, adjust your computer’s power settings. On Windows, go to Settings > System > Power & battery > Screen and sleep, and choose “Never” for the sleep setting.
Are there any third-party apps I can use to keep my computer active and maintain my Microsoft Teams status as available?
Yes, there are third-party apps like Caffeine (for Windows) and Amphetamine (for Mac) that can help you keep your computer awake and your Teams status active.
How can I see who’s online on Microsoft Teams?
To view the online status of team members on Microsoft Teams, go to the team name, select More options, and click on Manage team > Members. Look for the green circle with a check mark next to their profile picture to identify who’s online.

