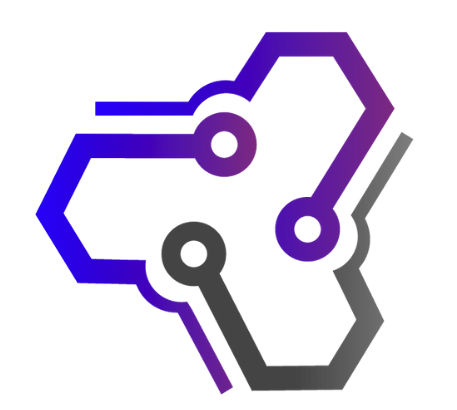Natural blue light from the sun helps regulate our sleep-wake cycle, but blue light from iPhones and other devices can disrupt our sleep. Fortunately, there is a built-in solution for iPhone users to reduce blue light emissions and improve sleep quality.
The Night Shift feature on your iPhone can filter out blue light by adjusting the color temperature of your screen. By enabling Night Shift, you can minimize the impact of blue light on your eyes and sleep patterns. Here’s how to turn off blue light on your iPhone:
1. Go to “Settings” on your iPhone.
2. Navigate to “Display and Brightness.”
3. Turn on Night Shift mode.
4. Choose whether to schedule Night Shift or enable it manually.
In addition to Night Shift, you can further reduce blue light by setting up a red color filter through the Accessibility settings. This will give your screen a red overlay, significantly reducing the amount of blue light emitted by your iPhone.

Key Takeaways:
- Blue light from iPhones can disrupt our sleep patterns.
- Night Shift is a built-in feature on iPhones that reduces blue light emissions.
- To use Night Shift, go to “Settings,” navigate to “Display and Brightness,” and turn it on.
- You can schedule Night Shift or enable it manually.
- For further blue light reduction, set up a red color filter through the Accessibility settings.
Using Night Shift on Your iPhone
Night Shift is a built-in feature on iOS devices that allows you to filter out some of the blue light emitted by your iPhone’s screen. To activate Night Shift, go to “Settings,” navigate to “Display and Brightness,” and turn on Night Shift mode. You can choose to schedule Night Shift to automatically enable at a specific time or manually enable it. Night Shift changes the color output of your screen to a warmer, more amber hue, reducing the amount of blue light. This can help reduce eye strain and improve sleep quality.
Blue light filter for iOS: With Night Shift, you no longer have to worry about the potentially disruptive effects of blue light on your sleep. By simply adjusting the color temperature of your screen, Night Shift can make a noticeable difference in reducing the amount of blue light emitted by your iPhone.
Reducing blue light on iPhone: Night Shift provides a convenient and effective solution for reducing blue light on your iPhone. Whether you choose to schedule Night Shift or enable it manually, you can enjoy a more pleasant viewing experience and promote better sleep by minimizing your exposure to blue light.
Using a Red Color Filter on Your iPhone
If you want to further control blue light on your iPhone and promote better sleep, you can set up a red color filter. This feature can be accessed through the Accessibility settings on your iPhone. By applying a red overlay to your screen, the red color filter significantly reduces the amount of blue light emitted by your device.
To set up the red color filter, follow these steps:
- Go to Settings on your iPhone.
- Navigate to Accessibility.
- Select Display & Text Size.
- Activate the Color Filters option.
- Choose Color Tint.
- Set the intensity bar to maximum to apply a red overlay to your screen.
Once the red color filter is enabled, you’ll immediately notice a reduction in blue light. This can be particularly helpful when using your iPhone in low-light conditions or before bedtime, as it minimizes the impact on your sleep quality.
“The red color filter on my iPhone has made a significant difference in reducing eye strain and helping me sleep better at night. I no longer feel the same level of discomfort when using my phone in bed, and it’s been a game-changer for me.”
– Lisa, iPhone user
By utilizing the red color filter feature, you have greater control over the blue light emitted by your iPhone, ensuring a more comfortable viewing experience and promoting healthier sleep patterns.
| Benefits of Red Color Filter | Drawbacks of Red Color Filter |
|---|---|
|
|
While the red color filter offers numerous benefits, it’s important to note that it may affect color accuracy and visual perception. Therefore, it’s recommended to disable the red color filter when engaging in color-critical tasks or when accurate colors are essential.
Setting Up a Shortcut for the Red Color Filter
If you want to make it even more convenient to switch on and off the red color filter on your iPhone, you can create a shortcut using the Accessibility settings. By setting up a shortcut, you can quickly enable or disable the red color mode with just a triple-click of the home button.
To create the shortcut, go to “Settings,” navigate to “Accessibility,” and select “Accessibility Shortcut.” From the options available, choose “Color Filters” as your shortcut option. Now, whenever you want to activate or deactivate the red color filter, simply triple-click the home button, and the change will take effect.
This shortcut eliminates the need to navigate through the settings menu every time you want to enable or disable the blue light filter on your iPhone. It’s a time-saving feature that provides quick and easy access to the red color mode, allowing you to protect your eyes from blue light exposure whenever you need.
Benefits of Using the Shortcut
- Convenient and easy access to the red color filter
- Quickly enable or disable the blue light filter with just a triple-click
- Saves time by eliminating the need to navigate through the settings menu
Other Methods to Reduce Blue Light
Besides using the blue light filter on your iPhone, there are other methods to reduce blue light exposure for better sleep. One effective method is to stop using your iPhone (or any electronic devices) at least one hour before bedtime. This allows your body’s natural melatonin levels to rise, promoting better sleep.
Additionally, you can invest in a pair of blue light glasses with orange lenses. These glasses block out blue light and can be worn while using your smartphone before bedtime. They are especially useful for those who can’t completely avoid electronic devices before sleep.
“By avoiding device use before bedtime, you give your brain a chance to wind down and get ready for sleep,” says Dr. Sarah Johnson, a sleep specialist. “The blue light emitted by devices like iPhones can interfere with the production of melatonin, the hormone that helps regulate sleep.”
- Stop using your iPhone at least one hour before bedtime
- Invest in blue light glasses to block out blue light
Studies on Blue Light and Sleep
Several studies have highlighted the negative effects of blue light on sleep. Research conducted at the University of Harvard found that exposure to blue light suppresses the production of melatonin, resulting in difficulty falling asleep and a decrease in sleep quality. Another study published in the Journal of Applied Toxicology found that blue light exposure at night can disrupt the circadian rhythm, leading to sleep disturbances and increased risk of chronic diseases.
| Study | Findings |
|---|---|
| University of Harvard | Blue light suppresses melatonin production, impacting sleep quality |
| Journal of Applied Toxicology | Blue light exposure at night disrupts the circadian rhythm and increases the risk of chronic diseases |
These findings highlight the importance of reducing blue light exposure, especially before bedtime, to ensure a good night’s sleep. By implementing methods such as limiting device use and wearing blue light glasses, you can protect your sleep and overall well-being.
Night Shift on Android Devices
Just like iPhones, Android devices also offer a blue light filter feature known as Night Light. Night Light is designed to reduce blue light emissions and promote better sleep quality. To activate Night Light on your Android device, follow these simple steps:
- Go to the “Settings” menu on your Android device.
- Find the “Display” or “Display & Brightness” option.
- Look for the “Night Light” or “Blue Light Filter” setting and toggle it on.
- You can customize the Night Light settings further by adjusting the color temperature to your preference.
- Some devices also allow you to schedule Night Light to automatically turn on and off at specific times.
By enabling Night Light on your Android device, you can reduce the amount of blue light emitted by the screen, making it easier on your eyes and potentially improving your sleep quality.
Third-Party Apps for Blue Light Filtering on Android
In addition to the built-in Night Light feature, there are also third-party apps available for Android that provide blue light filter functionality. These apps offer more customization options and allow you to have greater control over your device’s blue light emissions. Some popular third-party blue light filter apps for Android include “Blue Light Filter,” “sFilter,” and “Twilight.” You can find these apps in the Google Play Store and install them to enhance your blue light filtering experience.
Overall, Android devices provide various options for reducing blue light exposure, whether through the built-in Night Light feature or third-party apps. By using these features, you can protect your eyes and potentially improve your sleep quality, even when using your Android device late at night.
| Android Night Light | Third-Party Blue Light Filter Apps |
|---|---|
| Reduce blue light emissions | Enhance blue light filtering experience |
| Customize color temperature | Additional customization options |
| Schedule automatic activation | Greater control over blue light emissions |
Night Light on Windows Devices
Windows 10 and 11 devices have a feature called Night Light that can reduce blue light emissions. This feature is beneficial for users who spend extended periods in front of their screens, especially during the evening hours. Enabling Night Light on Windows devices can help mitigate the negative effects of blue light exposure on sleep quality.
Using Night Light on Windows 10
To activate Night Light on Windows 10, follow these simple steps:
- Go to “Settings” by clicking on the Windows Start button and selecting the gear icon.
- Navigate to the “System” category.
- Select “Display” from the sidebar menu.
- Toggle on the Night light switch to activate the feature.
- Adjust the color temperature of your screen using the provided slider.
- Furthermore, you can schedule Night Light to automatically activate at specific times or choose to set it from sunset to sunrise.
This allows your screen to emit a warmer, more amber light, minimizing the amount of blue light and reducing eye strain, particularly in low-light environments.
Using Night Light on Windows 11
Windows 11 has a similar Night Light feature that can be accessed through the following steps:
- Access the Windows 11 Settings menu by clicking on the Start button and selecting the gear icon.
- Navigate to the “System” category, and select “Display” from the sidebar menu.
- Toggle on the Night light switch to enable the feature.
- Use the slider to adjust the color temperature according to your preference.
- You can also schedule Night Light based on your preferred hours or choose to activate it at sunset and deactivate it at sunrise.
By utilizing the Night Light feature on Windows devices, you can create a more comfortable viewing experience and promote better sleep quality.
| Benefits of Night Light on Windows Devices | Drawbacks of Night Light on Windows Devices |
|---|---|
|
|
While Night Light on Windows devices offers numerous benefits, it’s important to consider the potential drawbacks, especially when working with color-sensitive tasks or applications that require accurate color representation.
Blue Light Filter Apps for Android Devices
If your Android device doesn’t have a built-in blue light filter or lacks certain features, you can use third-party apps to achieve the same result. Some popular blue light filter apps for Android include sFilter and Twilight. These apps allow you to manually turn on a blue light filter, schedule it to activate and deactivate at specific times, and adjust the color temperature according to your preferences. They provide additional options for blue light reduction on Android devices.
One popular blue light filter app for Android is sFilter. It allows you to customize the intensity of the blue light filter by adjusting the color temperature and brightness. You can manually enable the filter or schedule it to automatically activate and deactivate at specific times. With sFilter, you can effectively reduce blue light emissions from your Android device and protect your eyes.
Another popular option is Twilight. This app uses a more gradual approach to blue light reduction, adjusting the color temperature of your screen based on the time of day. As the sun sets, Twilight gradually applies a warmer color filter, reducing the amount of blue light emitted by your Android device. This helps promote better sleep and reduces eye strain.
Comparison Table: sFilter vs. Twilight
| Features | sFilter | Twilight |
|---|---|---|
| Manual Blue Light Filter | Yes | Yes |
| Scheduled Activation | Yes | Yes |
| Color Temperature Adjustment | Yes | Yes |
| Gradual Blue Light Reduction | No | Yes |
Both sFilter and Twilight offer reliable blue light filter functionality for Android devices. The choice between these apps depends on your personal preferences and specific requirements. Whether you prefer manual control or gradual blue light reduction, these apps provide effective solutions for reducing blue light emissions and promoting better sleep.
Conclusion
In conclusion, reducing blue light exposure on your iPhone is essential for better sleep quality. By implementing a few simple techniques, you can protect your eyes and improve your overall well-being.
Night Shift, a built-in feature on iPhones, allows you to filter out blue light by adjusting the color temperature of your screen. By activating Night Shift mode in your iPhone settings, you can reduce the amount of blue light emitted by your device.
In addition to Night Shift, you can further reduce blue light by setting up a red color filter on your iPhone. This can be done through the Accessibility settings, where you can apply a red overlay to your screen. The red color filter significantly reduces blue light and enhances your sleep quality.
Lastly, it’s worth noting that other methods, such as avoiding device use before bedtime and using blue light glasses, can also help in reducing blue light exposure. By incorporating these practices into your daily routine, you can optimize your sleep and overall well-being.
FAQ
How do I turn off blue light on my iPhone?
You can turn off blue light on your iPhone by using the Night Shift feature. Go to “Settings,” navigate to “Display and Brightness,” and turn on Night Shift mode.
What is Night Shift on iPhone?
Night Shift is an integrated iPhone blue light filter app that can reduce the amount of blue light emitted by your iPhone display.
How do I use Night Shift on my iPhone?
To use Night Shift, go to “Settings,” navigate to “Display and Brightness,” and turn on Night Shift mode. You can choose to schedule Night Shift or enable it manually.
How does Night Shift reduce blue light?
Night Shift changes the color output of your screen to a warmer, more amber hue, reducing the amount of blue light, which can help reduce eye strain and improve sleep quality.
Can I further reduce blue light on my iPhone?
Yes, you can set up a red color filter through the Accessibility settings for further blue light reduction.
How do I set up a red color filter on my iPhone?
Go to “Settings,” navigate to “Accessibility,” and select “Display & Text Size.” Activate the “Color Filters” option and choose “Color Tint.” Set the intensity bar to maximum to apply a red overlay to your screen.
Is there a shortcut to enable the red color filter on my iPhone?
Yes, you can create a shortcut using the Accessibility settings. Go to “Settings,” navigate to “Accessibility,” and select “Accessibility Shortcut.” Choose “Color Filters” as your shortcut option.
What are other methods to reduce blue light for better sleep?
Besides using the blue light filter on your iPhone, you can stop using your iPhone at least one hour before bedtime and consider using blue light glasses with orange lenses.
Can I reduce blue light on Android devices?
Yes, Android devices have a blue light filter feature similar to Night Shift on iPhones. Most Android devices have a built-in blue light filter that can be enabled or disabled in the Settings menu.
Can I reduce blue light on Windows devices?
Yes, Windows 10 and 11 devices have a feature called Night Light that can reduce blue light emissions. You can enable Night Light in the Display settings and adjust the temperature of your screen.
Are there blue light filter apps for Android?
Yes, there are third-party apps available for Android that provide blue light filter functionality, such as “Blue Light Filter,” “sFilter,” and “Twilight.”