Are you looking to uncapitalize text? Whether you need to convert text to lowercase, change the text case, or simply revert text capitalization, this guide will show you how. Uncapitalizing text is a handy skill that can be useful in a variety of situations, from adhering to specific style guides to creating a more casual tone in your writing. In this article, we’ll explore different methods and tools for uncapitalizing text, including step-by-step instructions for Microsoft Word and PowerPoint.
But first, let’s understand the importance of text case conversion and why it matters. Consistency in text formatting is crucial for maintaining a professional appearance and ensuring readability. By applying the same text case throughout your document or design, you can avoid confusion and create a polished piece of work. Whether you’re a writer, editor, or designer, mastering text case conversion is a valuable skill to have.
Key Takeaways:
- Uncapitalizing text can be done in applications like Microsoft Word and PowerPoint.
- Understanding different text case styles, such as sentence case, title case, and proper case, is essential for consistent formatting.
- Text case conversion can be used for visual impact in design and typography.
- Reviewing changes is crucial to ensure accuracy and consistency in your converted text.
- By following the steps in this guide, you can easily uncapitalize text and achieve your desired formatting.
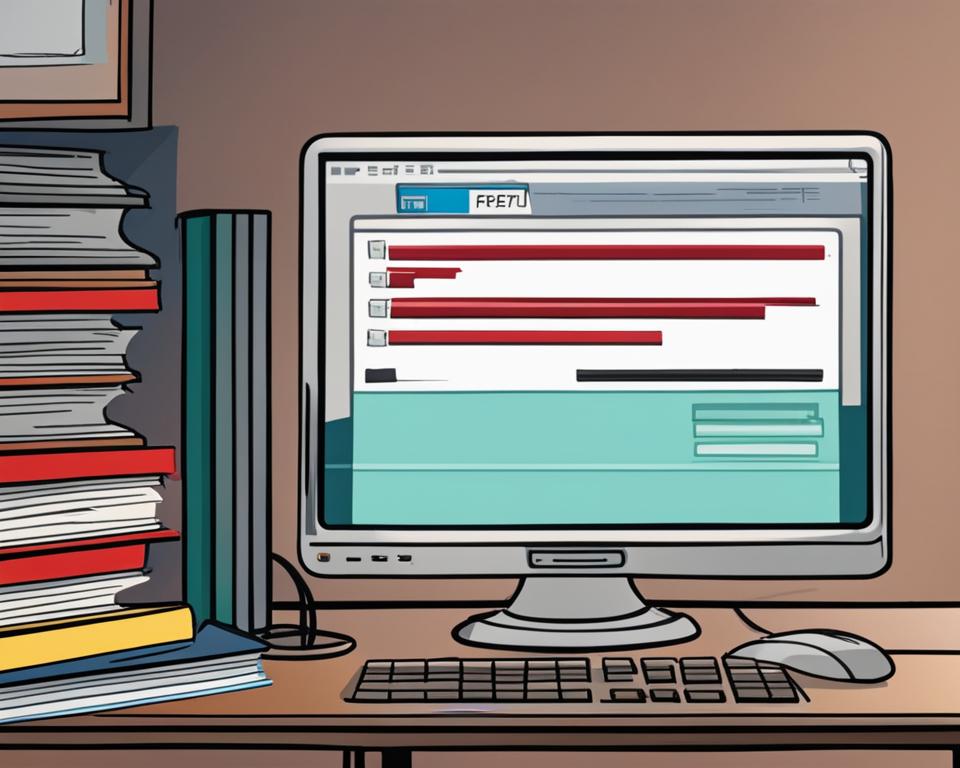
Using Microsoft Word
In Microsoft Word, changing the capitalization of selected text is straightforward. Simply select the desired text, go to the Home tab, and click on the “Change Case” button. From the dropdown menu, you can choose options such as Sentence case, lowercase, UPPERCASE, Capitalize Each Word, or even toggle between different case views. Additionally, you can use keyboard shortcuts like SHIFT + F3 to quickly change the case of the selected text.
Using Microsoft Word to uncapitalize text offers a convenient and efficient solution for converting text to lowercase. Whether you need to adhere to a specific style guide or simply prefer lowercase text, this feature provides a user-friendly interface and multiple options to suit your needs. By following a few simple steps, you can effortlessly transform the capitalization of your text and achieve the desired style.
Example:
“I HAVE A DREAM” -> “i have a dream”
Using Microsoft PowerPoint
Microsoft PowerPoint is a widely used application for creating presentations and slideshows. If you need to uncapitalize text within a PowerPoint slide, follow these simple steps:
- Select the text you want to change. This can be a single word, a sentence, or even multiple paragraphs.
- Go to the Home tab, located in the PowerPoint ribbon at the top of the screen.
- Click on the Change Case button, which is represented by an uppercase “A” and lowercase “a” with an arrow pointing downwards.
- A dropdown menu will appear with different case options. Choose the desired case, such as Sentence case to capitalize the first letter of each sentence, lowercase to convert all letters to lowercase, or UPPERCASE to capitalize all letters.
In addition to the dropdown menu, you can also use keyboard shortcuts to quickly toggle between different case options. For example, pressing SHIFT + F3 will cycle through sentence case, lowercase, and UPPERCASE for the selected text.
Changing Text to “Small Caps”
In certain cases, it may be necessary to convert text to “Small Caps” as required by style guides like the Bluebook citation style or for visual impact in design and typography projects. Applications like Microsoft Word provide an easy way to achieve this formatting. To change text to “Small Caps” in Word, simply select the desired text, open the Font Taskbar, and choose the “Small caps” option from the Effects menu. Another option is to use the keyboard shortcut Ctl+Shift+K. This formatting style can lend a sense of formality and professionalism to your text.
If you’re working on a document or design that requires adherence to the Bluebook citation style, using “Small Caps” for legal citations is essential. This style guide specifies the use of all caps for case names and small caps for other elements. By converting text to “Small Caps,” you can ensure compliance with the Bluebook guidelines and maintain consistency in your legal writing.
Remember to use “Small Caps” sparingly and purposefully, as it may not be suitable for all text. It is primarily used for headings, titles, and other elements that need to stand out while maintaining a cohesive visual style. When considering the use of “Small Caps,” take into account the overall design and readability of your document or design.
Bluebook Citation Style Example
| Bluebook Format | Converted to Small Caps |
|---|---|
| Case Name in ALL CAPS v. Case Name in ALL CAPS | Case Name in Small Caps v. Case Name in Small Caps |
| Author’s Full Name | Author’s Full Name in Small Caps |
| Book Title | Book Title in Small Caps |
By utilizing the “Small Caps” formatting option, you can ensure that your text adheres to the required style and creates a professional, easy-to-read impression.
Other Use Cases for Text Capitalization
While converting text to lowercase is a common need, there are other use cases for text capitalization that go beyond simply changing all letters to lowercase. Understanding these use cases can help you apply the appropriate capitalization rules in different contexts.
One important capitalization rule is title case. In title case, the first letter of each word is capitalized, while conjunctions, articles, and prepositions are typically lowercase unless they are the first or last word in the title.
Proper case, on the other hand, capitalizes the first letter of proper nouns such as names, places, or brands. This is commonly used in titles or headings to give them a more polished and professional appearance.
Example:
“The Quick Brown Fox Jumps Over the Lazy Dog” would be converted to “The Quick Brown Fox Jumps Over The Lazy Dog” in title case, capitalizing the first letter of each word.
Sentence case, as the name suggests, capitalizes only the first letter of the first word in a sentence, while keeping the rest of the sentence lowercase. This is commonly used in writing articles, blog posts, or general text.
Understanding these different capitalization rules and when to apply them can help ensure consistency and readability in your writing, particularly when adhering to specific style guides or formatting requirements, such as the Bluebook citation style.
Text Case Conversion in Design and Typography
Text case conversion is an essential aspect of design and typography, allowing designers to create visually appealing and impactful content. Different text case styles can be utilized to convey specific messages or adhere to design principles.
Lowercase lettering, for example, can evoke a more casual and approachable feel, making it suitable for informal contexts or creative projects. On the other hand, uppercase or small caps can communicate a sense of formality and importance, making them ideal for professional documents or headings.
Using text case conversion strategically can enhance the overall visual appeal and readability of your designs.
Examples of Text Case Conversion in Design and Typography
Here are some examples of how text case conversion can be used effectively in design and typography:
- Headings: Utilizing uppercase or title case for headings can draw attention and create hierarchy within the content.
- Branding: Establishing a consistent text case style for your brand can enhance recognition and create a cohesive identity.
- Typography: Mixing different text case styles within a typography composition can add visual interest and variety.
- Captions and Labels: Using lowercase or small caps for captions and labels can provide subtle emphasis without overpowering the main content.
By considering the context, purpose, and target audience of your design, you can choose the appropriate text case conversion method to achieve your desired visual impact.
| Text Case Style | Example | Application |
|---|---|---|
| Uppercase | ALL CAPS | Legal documents, official announcements |
| Title Case | Title Case | Headings, titles, article names |
| Lowercase | lowercase | Paragraph text, informal styles |
| Small Caps | SMALL CAPS | Citations, emphasis on specific words |
Understanding the role of text case conversion in design and typography allows you to make informed choices that enhance the overall aesthetic and communicative power of your designs.
Special Symbols and Formatting Marks
When working with text, it’s important to be familiar with special symbols and formatting marks that can aid in the editing and revision process. These symbols and marks provide visual cues and instructions for specific changes or corrections in the text. Understanding their meaning and function can help ensure accuracy and precision in your writing.
One commonly used symbol is the caret (^), which is often used to indicate where a letter or word should be inserted. This can be particularly helpful when making additions or modifications to existing text. Strikethroughs, underlines, and wavy lines are other formatting marks that may be used to indicate deletion or formatting changes. These marks can draw attention to specific areas that require attention or revision.
Additionally, some word processing applications may use special symbols to represent formatting styles or elements. For example, an asterisk (*) may be used to indicate a bullet point or an indent in a list. Understanding these symbols can help you interpret and implement text edits effectively.
Table: Common Special Symbols and Formatting Marks
| Symbol/Mark | Meaning/Function |
|---|---|
| ^ | Indicates where a letter or word should be inserted |
| ~~ | Strikethrough mark to indicate deletion |
| <u> | Underline mark to indicate formatting changes |
| ~ | Wavy line to indicate formatting changes |
| * | Indicates a bullet point or an indent in a list |
By familiarizing yourself with these special symbols and formatting marks, you can effectively navigate and implement text edits in your writing. Whether you’re making additions, deletions, or formatting changes, these symbols can serve as helpful visual indicators, ensuring accuracy and clarity in your text.
Consistency in Text Formatting
Consistency in text formatting is essential to maintain a professional and polished appearance in your documents or designs. Whether you are working on a report, presentation, or website content, consistent text formatting enhances readability and ensures that your message is effectively conveyed. It also helps in maintaining a cohesive and cohesive visual style throughout your work.
When it comes to text case conversion, it is crucial to apply the same formatting consistently. Whether you choose to uncapitalize text, revert text capitalization, or convert it to lowercase, the key is to follow a consistent approach throughout your document or design. Inconsistencies in text formatting can lead to confusion and disrupt the reader’s flow, making it harder for them to understand and engage with your content.
One way to ensure consistency is by establishing a style guide or template that outlines the preferred text formatting rules for your project. This can include guidelines for capitalization, font styles, and sizes. By adhering to this style guide, you can ensure that all text elements within your document or design follow a unified format.
In addition to maintaining consistency in capitalization, it is also important to consider other formatting aspects such as font choice, spacing, and alignment. Pay attention to details like using the same font throughout, maintaining consistent line spacing, and aligning text elements consistently. These small but significant details contribute to the overall professionalism and visual appeal of your work.
Table: Text Formatting Guidelines
| Formatting Rule | Description |
|---|---|
| Capitalization | Choose a consistent approach for capitalizing text, whether it’s sentence case, title case, or all lowercase. |
| Font Styles | Select a font style that aligns with the tone and purpose of your content, and use it consistently throughout. |
| Font Sizes | Maintain consistent font sizes for headings, subheadings, and body text to create a harmonious visual hierarchy. |
| Line Spacing | Ensure consistent spacing between lines to enhance readability and visual appeal. |
| Alignment | Align text elements consistently to create a neat and organized layout. |
By implementing these guidelines and maintaining consistency in your text formatting, you can create professional and visually appealing documents or designs that effectively communicate your message. Remember, consistency is key to making a positive impression on your readers or viewers and facilitating their understanding and engagement with your content.
Tips for Text Case Conversion
When it comes to converting text case, here are some useful tips to keep in mind:
1. Understand the Case Conversion Options
Before proceeding with text case conversion, familiarize yourself with the different options available. These may include converting text to lowercase, uppercase, sentence case, title case, or small caps. Understanding the purpose and usage of each option will help you choose the most appropriate conversion method for your specific needs.
2. Consider Style Guides and Writing Conventions
Take into account any applicable style guides or writing conventions when converting text case. Certain industries, publications, or academic disciplines may have specific guidelines for capitalization. Ensure that your converted text aligns with these guidelines to maintain consistency and professionalism in your writing.
3. Review and Edit for Accuracy
After converting the case of your text, carefully review and edit it for accuracy. Pay attention to any unintended changes or errors that may have occurred during the conversion process. Check for proper capitalization of proper nouns, acronyms, or specific terms that should remain capitalized, and make any necessary adjustments.
By following these tips, you can effectively convert text case, ensuring that your writing aligns with style guidelines and maintains a consistent and professional appearance.
Importance of Reviewing Changes
After implementing changes to text capitalization, it is vital to carefully review the modified text to ensure that the desired capitalization changes have been accurately applied. A thorough review allows for the detection and correction of any inconsistencies or errors before finalizing the document or design.
Reviewing the converted text ensures that the formatting and style guidelines are followed appropriately, maintaining consistency and enhancing the overall readability and professionalism of the work. By taking the time to review the text, you can guarantee that the audience will have a positive reading experience and will not be distracted by incorrect or unintended capitalization.
During the review process, pay close attention to the applied changes and compare them against the original text to confirm the intended outcome. Look for any missed capitalization errors or inconsistencies in text case conversion. Make necessary corrections promptly to deliver a polished and error-free final document or design.
Conclusion
Uncapitalizing text is a vital skill for writers and editors. By following the steps outlined in this guide, you can easily convert capitalized text to lowercase, adhere to style guides, and maintain consistency in your writing. Whether you’re working with Microsoft Word, PowerPoint, or other design tools, understanding text case conversion techniques can enhance the overall readability and professionalism of your work.
Remember, the uncapitalization method is simple and can be applied in various applications. From Microsoft Word to PowerPoint, you have the power to change text case with just a few clicks or keyboard shortcuts. Additionally, consider the specific use cases for text capitalization, such as “Small Caps” for Bluebook citation style, and the importance of consistency in text formatting.
As you explore text case conversion, keep in mind that it goes beyond just converting text to lowercase. Different capitalization rules, such as title case, proper case, and sentence case, may be required in different scenarios. Understanding these rules and when to apply them can greatly enhance the impact and readability of your writing.
In conclusion, mastering the art of uncapitalizing text is an essential skill for any writer. By applying the techniques discussed in this guide, you can ensure your text is appropriately formatted, consistent, and professional. So, go ahead and uncapitalize text with confidence and elevate the quality of your writing!
FAQ
How do I uncapitalize text?
To uncapitalize text in applications like Microsoft Word and PowerPoint, select the desired text, go to the Home tab, click on the “Change Case” button, and choose the lowercase option from the dropdown menu. You can also use keyboard shortcuts like SHIFT + F3 for quick conversion.
Can I uncapitalize text in Microsoft PowerPoint?
Yes, you can uncapitalize text in Microsoft PowerPoint. Select the text you want to change, go to the Home tab, click on the “Change Case” button, and choose the lowercase option from the dropdown menu. Keyboard shortcuts like SHIFT + F3 can also be used.
How do I convert text to “Small Caps” in Microsoft Word?
To convert text to “Small Caps” in Microsoft Word, highlight the desired text, open the Font Taskbar, and select the “Small caps” option from the Effects menu. Alternatively, you can use the keyboard shortcut Ctl+Shift+K.
Are there different text case styles I should be aware of?
Yes, there are different text case styles, such as title case, proper case, and sentence case. Each style has specific rules for capitalization. Understanding when and how to apply these rules can enhance the consistency and readability of your writing.
Can text case conversion be applied in design and typography?
Absolutely! In design and typography, different text case styles can be used for visual impact or to adhere to specific design principles. Lowercase letters can create a casual feel, while uppercase or small caps can convey formality or importance.
What are special symbols and formatting marks used for in text editing?
Special symbols and formatting marks, such as caret symbols or strikethroughs, are often used to indicate specific changes or corrections in text. These symbols help in interpreting and implementing text edits effectively.
Why is consistency in text formatting important?
Consistency in text formatting ensures a professional and polished appearance. Whether capitalizing or uncapitalizing text, it’s important to apply the same format consistently throughout your document or design to avoid confusion and inconsistencies.
Any tips for successfully converting text case?
After making changes, review the converted text to ensure accuracy. Carefully reviewing the text can help catch any inconsistencies or errors that may need to be corrected before finalizing your work.
Why is it important to review changes in text capitalization?
Reviewing changes in text capitalization helps ensure that the desired changes have been applied accurately. By carefully reviewing the converted text, you can catch any inconsistencies or errors and make necessary corrections, ensuring a polished final document or design.

