In today’s digital age, email has become an essential tool for communication. Whether you need to share important information, collaborate on a project, or simply stay connected with colleagues and friends, attaching an email in Outlook can be a convenient way to provide context and share relevant information. In this article, we will guide you through the steps to attach an email in Outlook, regardless of the version or platform you are using.
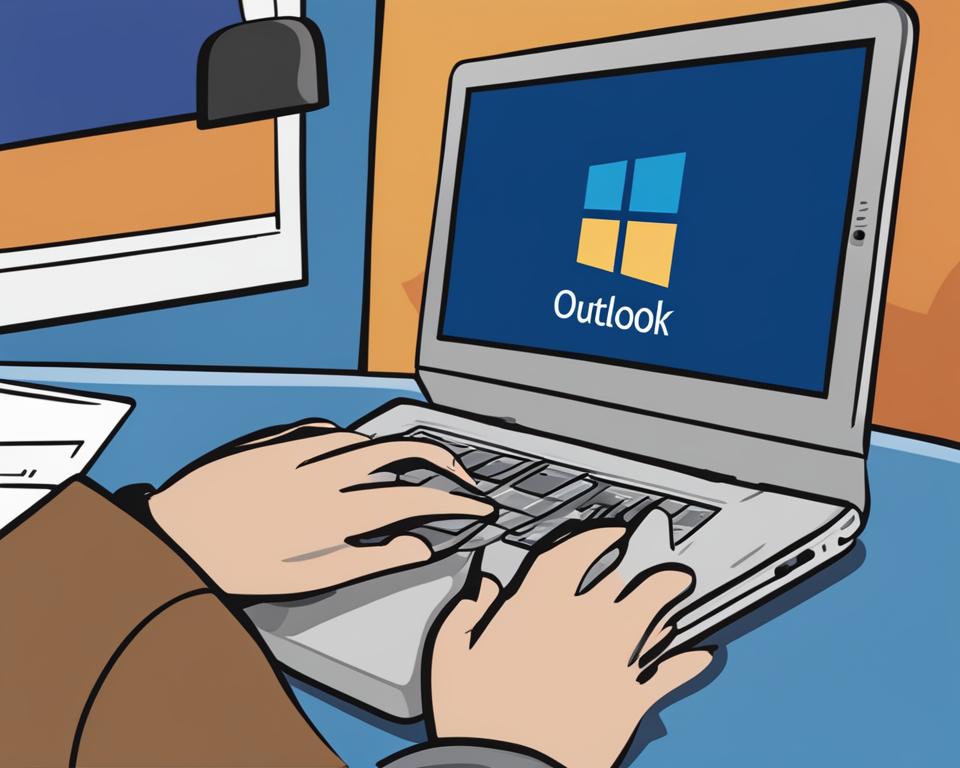
Key Takeaways:
- Attaching an email in Outlook can be done using the “Forward as Attachment” feature or by saving the email and attaching it as a file.
- Make sure to enter the recipient’s email address and provide a brief explanation in the body of the email to provide context.
- The process may vary depending on the version of Outlook you are using, including Outlook 2010 and up, Outlook 2007 and earlier versions, Outlook.com, and Outlook for Windows and Mac.
- Consider your specific needs, such as attaching multiple emails or attaching as text-only, and follow the appropriate steps mentioned in this article.
- Double-check the recipient’s email address to ensure the attachment reaches the intended recipient and follow best practices for efficient communication.
How to Forward an Email as an Attachment in Outlook 2007 and Earlier?
Forwarding an email as an attachment in Outlook 2007 and earlier versions is a straightforward process. To get started, select the email you want to forward. Then, go to the “Actions” menu and choose “Forward as Attachment”. This action will attach the selected email to a new email message, ready for you to send it to the recipient.
Before hitting the send button, make sure to enter the recipient’s email address in the appropriate field. You can also add any additional message you want to include along with the forwarded email. Once everything is set, simply click send to forward the email as an attachment.
Pro Tip: If you prefer using shortcuts, you can quickly forward an email as an attachment in Outlook 2007 and earlier versions by using the Ctrl+Alt+F keyboard combination.
By following these steps, you can easily forward an email as an attachment in Outlook 2007 and earlier versions. Now, let’s move on to the next section to learn how to attach an email in Outlook.com.
| Older Versions | Steps to Forward an Email as an Attachment |
|---|---|
| Outlook 2007 and earlier | Select the email to forward, go to Actions, and choose Forward as Attachment. |
How to Attach an Email in Outlook.com
Attaching an email in Outlook.com is a straightforward process that allows you to share important messages with others. To attach an email, follow these simple steps:
- Select New Message to create a new email or click on Reply/Forward in an existing email.
- Drag and drop the email you want to attach from your inbox to the new message. The email will be added as an attachment.
- Enter the recipient’s email address in the appropriate field.
- Add a subject that indicates that the email is forwarded, providing context for the recipient.
- Include any additional message you want to send along with the attached email.
- Click Send to send the message with the attached email.
By following these steps, you can easily attach an email in Outlook.com and streamline your communication process.
Quote: “Attaching an email in Outlook.com is as simple as dragging and dropping the email into a new message.”
| Steps | Description |
|---|---|
| 1 | Select New Message or Reply/Forward. |
| 2 | Drag and drop the email to be attached. |
| 3 | Enter recipient’s email address. |
| 4 | Add a subject indicating the forwarded email. |
| 5 | Include any additional message. |
| 6 | Click Send. |
How to Save and Attach an Email in Outlook
To save and attach an email in Outlook, follow these simple steps:
- Open the email you want to save and attach.
- Click on the “File” tab located at the top left corner of the screen.
- Select “Save As” from the drop-down menu.
- Choose the folder where you want to save the email.
- In the “Save as type” field, select “Outlook Message Format” from the list.
- Click the “Save” button.
Congratulations! You have successfully saved the email in Outlook. Now, let’s proceed to attaching the saved email.
To attach the saved email to a new email or reply, follow these steps:
- Create a new email or open the email you want to reply to.
- Click on the “Attach File” button, usually represented by a paperclip icon.
- Navigate to the location where you saved the email.
- Select the saved email file.
- Click the “Attach” button.
And that’s it! The saved email is now attached to your new email or reply in Outlook. You can add any additional text or instructions before sending the email.
Table: Outlook Email Attachment Options
| Attachment Method | Steps |
|---|---|
| Forward as Attachment | Select the email, go to “More Respond Actions” in the Home tab, and click on “Forward as Attachment”. |
| Attach Saved Email | Open the new email or reply, click on “Attach File”, navigate to the saved email location, and select the file. |
Attaching emails in Outlook is a convenient way to share important information with others. By saving and attaching emails, you can easily provide a record or reference for the recipient. Whether you’re forwarding an email as an attachment or attaching a previously saved email, these steps will help you navigate the process seamlessly. Remember to double-check the recipient’s email address and provide any necessary context or explanation in the body of the email. With Outlook’s attachment options, effective communication is just a few clicks away.
How to Attach an Email in Outlook for Windows
To attach an email in Outlook for Windows, follow these step-by-step instructions:
- Open a new email or reply to an existing email.
- Click on the Attach Item drop-down and select Outlook Item.
- In the Attach Item pop-up window, choose the email you want to attach from the specified location, such as Inbox or Sent Items.
- Choose whether to insert the email as an attachment or as text-only.
- Click OK to attach the email to your new or replying email.
By following these steps, you can easily attach an email in Outlook for Windows and share important information with others.
Table: Advantages of Attaching Emails in Outlook for Windows
| Advantages | Description |
|---|---|
| Efficient Communication | Attaching emails allows for clear and concise sharing of information, making communication more efficient. |
| Complete Context | By attaching an email, recipients have access to the entire conversation thread and can understand the full context of the message. |
| Easy Reference | Attached emails serve as a reference point for future discussions or follow-ups, ensuring important details are easily accessible. |
| Retention of Formatting | Attaching emails preserves the original formatting, ensuring that the content and appearance remain intact. |
Attaching emails in Outlook for Windows offers several advantages, including efficient communication, complete context, easy reference, and retention of formatting. By utilizing this feature, you can streamline your email correspondence and enhance collaboration with colleagues and clients.
How to Attach an Email in Outlook for Mac
Attaching an email in Outlook for Mac follows a similar process as in Outlook for Windows. To begin, open a new email or reply to an existing email. Click on the Attach Item drop-down menu and select Outlook Item. From the specified location, choose the email you want to attach. You have the option to insert the email as an attachment or as text-only. Once you’ve made your selection, click OK to attach the email to your new or replying email in Outlook for Mac.
Attaching emails in Outlook for Mac is a straightforward process that allows for easy sharing of relevant information. By attaching emails, you can provide recipients with the complete context and content of the original message, making it simpler for them to understand the conversation. Whether you need to forward important information, share multiple emails, or attach emails as plain text, Outlook for Mac offers the necessary features to accomplish these tasks smoothly.
With a step-by-step guide and the intuitive interface of Outlook for Mac, attaching emails becomes a seamless part of your communication workflow. Whether you’re using Outlook for personal or professional purposes, the ability to attach emails ensures that important information is easily accessible and shared with others. Take advantage of this feature to streamline your email communication and enhance collaboration with colleagues, clients, and partners.
Summary
- Open a new email or reply to an existing email in Outlook for Mac.
- Click on the Attach Item drop-down menu and select Outlook Item.
- Choose the email you want to attach from the specified location.
- Select whether to insert the email as an attachment or as text-only.
- Click OK to attach the email to your new or replying email.
Table: Steps to Attach an Email in Outlook for Mac
| Step | Description |
|---|---|
| 1 | Open a new email or reply to an existing email. |
| 2 | Click on the Attach Item drop-down menu. |
| 3 | Select Outlook Item from the drop-down menu. |
| 4 | Choose the email you want to attach. |
| 5 | Select whether to insert the email as an attachment or as text-only. |
| 6 | Click OK to attach the email to your new or replying email. |
How to Attach Multiple Emails in Outlook
If you need to attach multiple emails in Outlook, you can follow these simple steps:
- Select the emails you want to attach by using the Ctrl key or Shift key to make multiple selections from your inbox or a specific folder.
- Once the emails are selected, go to the Home tab and click on the Forward button. A new email window will open with the selected emails attached as separate EML files.
- Enter the recipient’s email address, provide a brief explanation if necessary, and compose the rest of your message.
- Click Send to send the email with the attached emails to the intended recipient.
Attaching multiple emails allows you to conveniently share multiple conversations or related information in one email. This can be particularly useful when collaborating on a project or providing a comprehensive update to your team or clients.
“Attaching multiple emails in Outlook simplifies the process of sharing multiple conversations or relevant information in one go, enhancing efficiency and collaboration.”
Example: Attaching Multiple Emails in Outlook
Let’s say you need to share several email threads with your colleagues for a group project. Instead of forwarding each email individually, you can attach multiple emails in Outlook using the steps mentioned above. This way, you can consolidate all the relevant information in one email, making it easier for your colleagues to access and review the conversations related to the project.
| Email Subject | Sender | Date |
|---|---|---|
| Project Update: Meeting Minutes | John Smith | April 1, 2022 |
| RE: Action Items from Last Week’s Meeting | Jane Doe | March 28, 2022 |
| RE: Project Timeline and Deliverables | Mark Johnson | March 25, 2022 |
By attaching multiple emails, you provide your colleagues with a consolidated view of the project’s progress and discussions. This saves time and eliminates the need for them to search through their inboxes to find the relevant emails. They can review all the information conveniently in one place, making collaboration more efficient.
How to Attach an Email as Text-Only in Outlook
When attaching an email in Outlook, you may sometimes want to send only the text content without any images or formatting. This can be useful when you want to keep the email concise or if the recipient prefers plain text emails. Here are the steps to attach an email as text-only in Outlook:
- Open a new email or reply to an existing email.
- Click on the Insert tab at the top of the screen.
- Click on More Commands to access additional options.
- Select Outlook Item from the list of options.
- Choose the email you want to attach from the specified location (e.g., Inbox, Sent Items).
- Before clicking OK, make sure to select “Insert as Text Only.”
The selected email will now be attached as plain text without any visual elements or formatting. This ensures a clean and straightforward presentation of the email’s content.
It’s important to note that when attaching an email as text-only, any images, formatting, or special formatting effects such as bold or italicized text will be removed. This is why it’s crucial to consider the recipient’s preference and the content of the email before choosing to attach it as text-only.
“Attaching an email as text-only can be a helpful way to ensure that the recipient focuses solely on the written content without any distractions. It provides a clean and straightforward communication experience.”
Table: Comparing Different Attachment Methods in Outlook
| Attachment Method | Pros | Cons |
|---|---|---|
| Forward as Attachment | – Retains original email formatting – Can include attachments within the email |
– May increase email size – May cause confusion if recipient misunderstands the purpose of the forwarded email |
| Attach as Outlook Item | – Provides a direct link to the original email – Retains original email formatting |
– Requires the recipient to have access to the same email system – May result in broken links if the email is moved or deleted |
| Attach as Text-Only | – Removes all images and formatting, focusing solely on the email’s text content | – Eliminates any visual elements that may be important for the recipient to understand the context of the email |
Tips for Effective Email Attachments in Outlook
When attaching emails in Outlook, it’s essential to follow best practices for more efficient communication and ensure that your attachments are effective. Here are some tips to consider:
Clearly Label the Attached Email
When attaching an email, make sure to clearly label it in the subject line or body of the email. This helps the recipient quickly identify that the email is a forwarded message and understand its relevance.
Provide Context for the Recipient
Including a brief explanation in the body of the email can provide context for the recipient. Let them know why you are attaching the email and what they can expect from it. This helps them understand the purpose of the attachment and makes it easier for them to navigate the information.
Compress Large Attachments or Use File-Sharing Services
If you have large attachments, consider compressing them before sending. This reduces the file size and ensures that the email can be delivered smoothly without exceeding any email size limits. Alternatively, you can use file-sharing services and provide the recipient with a download link to access the attachments.
Choose Appropriate File Formats
When attaching non-email files, make sure to choose the appropriate file format. Consider the recipient’s preferences and the compatibility of the file with different devices and software. Using universally accepted file formats helps ensure that the recipient can open and view the attachment without any issues.
Double-Check the Recipient’s Email Address
Before sending any email with attachments, double-check the recipient’s email address. This helps prevent any accidental misdelivery and ensures that the attachments reach the intended recipient. Accuracy in addressing is crucial for effective communication.
Following these tips can enhance your email attachments in Outlook and improve your overall communication experience. By providing clear labels, context, and properly formatted attachments, you can ensure that your recipients receive and understand your forwarded emails seamlessly.
Conclusion
Attaching an email in Outlook is a simple and efficient way to share important information with others. Whether you are using Outlook on Windows or macOS, you can easily attach an email using the “Forward as Attachment” feature or by saving the email and attaching it as a file.
By following the step-by-step instructions provided in this article, you can attach single or multiple emails, choose to include them as text-only, and ensure that your attachments reach the intended recipients. It is important to consider best practices such as clearly labeling the attached email, providing context, compressing large attachments, and using appropriate file formats.
In conclusion, by effectively attaching emails in Outlook, you can enhance communication, streamline information sharing, and improve overall productivity. Whether you are forwarding important correspondence, sharing relevant documents, or collaborating with team members, attaching emails in Outlook is a valuable tool that can facilitate seamless communication.
FAQ
How do I attach an email in Outlook?
To attach an email in Outlook, go to the Home tab, select More Respond Actions, and click on Forward as Attachment. This will attach the email as an EML file to a new email message. The process may vary for different versions of Outlook and Outlook.com.
How do I forward an email as an attachment in Outlook 2007 and earlier?
In Outlook 2007 and earlier versions, select the email you want to forward, go to Actions, and choose Forward as Attachment. The selected email will be attached to a new email message.
How do I attach an email in Outlook.com?
To attach an email in Outlook.com, select New Message, then drag the email you want to attach from the inbox to the new message. The dropped email will be added as an attachment.
How do I save and attach an email in Outlook?
To save an email before attaching it in Outlook, open the email, click on File, select Save As, choose the folder where you want to save the email, and select Outlook Message Format as the file format. You can then attach the saved email to a new email or reply using the Attach File option.
How do I attach an email in Outlook for Windows?
In Outlook for Windows, open a new email or reply to an existing email. Click on the Attach Item drop-down and select Outlook Item. In the Attach Item pop-up window, choose the email you want to attach and click OK.
How do I attach an email in Outlook for Mac?
In Outlook for Mac, open a new email or reply to an existing email. Click on the Attach Item drop-down and select Outlook Item. Choose the email you want to attach and click OK.
How do I attach multiple emails in Outlook?
To attach multiple emails in Outlook, use the Ctrl key or Shift key to select multiple emails from your inbox or a specific folder. Then follow the same steps to attach a single email, and the selected emails will be attached as separate EML files.
How do I attach an email as text-only in Outlook?
In Outlook, open a new email or reply to an existing email. Click on the Insert tab, then click on More Commands. Select Outlook Item, choose the email you want to attach, and select “Insert as Text Only.”
What are some tips for effective email attachments in Outlook?
When attaching an email in Outlook, clearly label the attached email, provide a brief explanation, compress large attachments, use appropriate file formats, and double-check the recipient’s email address.
How do I conclude my email attachment process in Outlook?
To conclude the email attachment process in Outlook, follow the appropriate steps mentioned in this article based on your specific needs and improve communication by sharing relevant information with others.
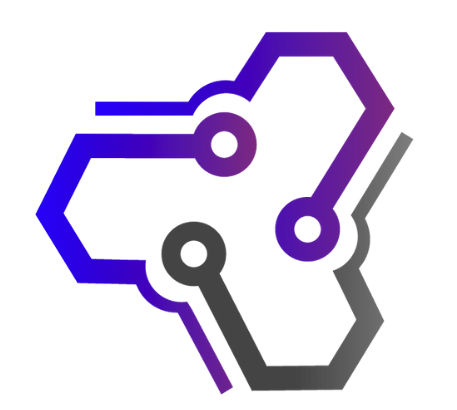
![Ray Dalio Quotes [Principles, Life, Investment]](https://tagvault.org/wp-content/uploads/2023/04/Screen-Shot-2023-04-19-at-7.57.49-PM.png)