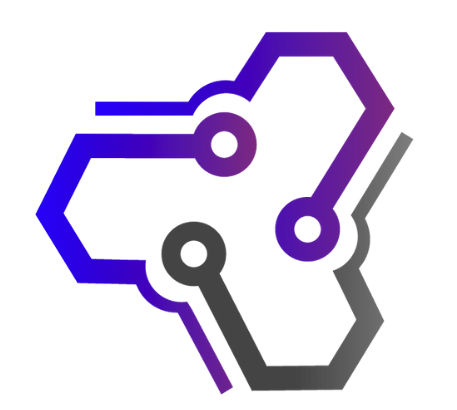Welcome to our comprehensive guide on how to forward email in Outlook. Forwarding emails in Outlook is a simple and efficient way to share information, collaborate with team members, and streamline communication. Whether you need to forward a single email or set up automatic forwarding, we’ve got you covered. Read on to learn how to forward emails in Outlook and make the most of this valuable feature.
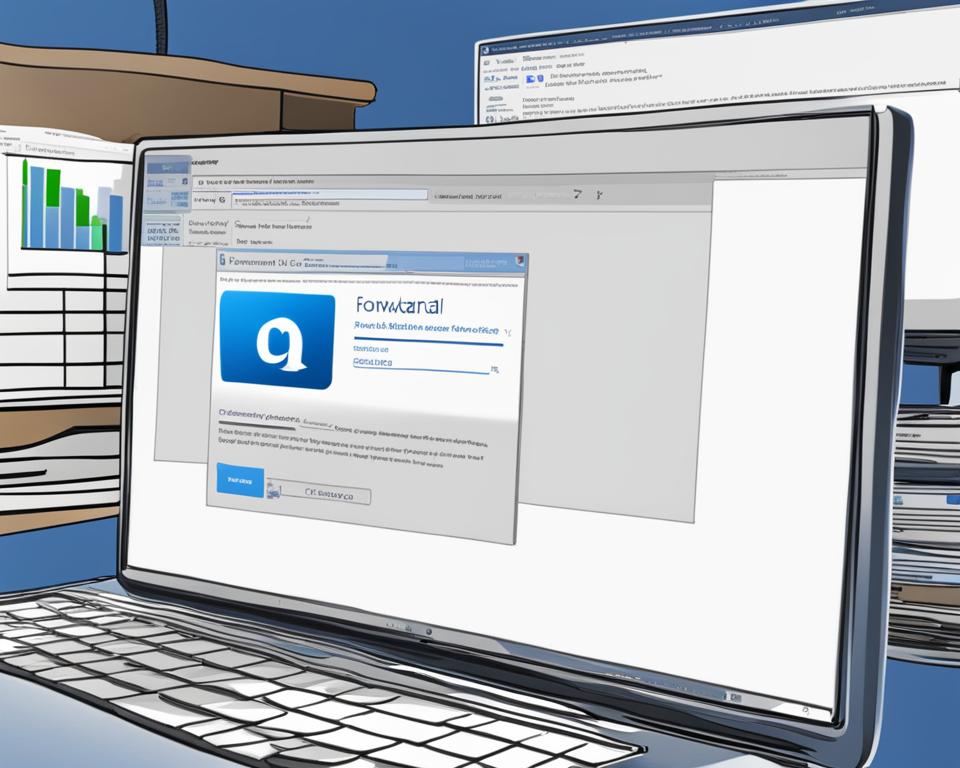
Key Takeaways:
- Learn how to forward an email in Outlook with just a few simple steps.
- Discover how to compose and send a new email in Outlook.
- Find out how to forward a single email message in Outlook.
- Explore how to reply to an email and add recipients to Cc or Bcc in Outlook.
- Understand Outlook’s forwarding feature and how to customize forwarded emails.
Composing and Sending a New Email
When using Outlook, composing and sending a new email is a straightforward process. To get started, click on the “+New message” button located at the top of the page. This will open a new email window where you can begin composing your message.
In the “To” field, enter the recipient’s email address. You can add multiple recipients by separating their email addresses with a comma. Next, add a descriptive subject line that summarizes the content of your email. This will help the recipient understand the purpose of your message.
If you need to attach files or documents to your email, you can do so by clicking on the paperclip icon, which will open a file selection dialog. Choose the file(s) you want to attach and click “Open” to include them with your email. This can be helpful when sending documents, images, or other files to the recipient.
Once you have composed your email, reviewed it for any errors or missing information, and attached any necessary files, click the “Send” button to forward the email. Outlook will then send the email to the recipient’s address, and you will receive a notification confirming that the email has been sent successfully.
Table: Composing and Sending a New Email in Outlook
| Step | Description |
|---|---|
| 1 | Click on the “+New message” button |
| 2 | Enter the recipient’s email address in the “To” field |
| 3 | Add a subject line to describe the email’s content |
| 4 | Attach files if needed |
| 5 | Type your message |
| 6 | Click “Send” to forward the email |
Forwarding a Single Email Message
When it comes to forwarding a single email message in Outlook, the process is straightforward and user-friendly. By following a few simple steps, you can easily share important information with colleagues, friends, or family members. Here is a step-by-step guide on how to forward an email in Outlook:
- Select the email message you want to forward from your message list. This can be done by clicking on the desired email in your inbox.
- Once you have chosen the email, look for the forward option located at the top right corner of the message pane. Click on this option to initiate the forwarding process.
- A new window will open with the original email included as an attachment. You can review the email content and make any necessary modifications.
- If you wish to add a personal message or additional context before forwarding the email, you can type your message in the provided text box.
- Lastly, click on the send button to forward the email to the recipient of your choice.
By following these steps, you can effortlessly share important emails with others, ensuring effective communication and seamless collaboration. Whether you need to forward work-related documents or simply share interesting articles, Outlook’s email forwarding feature simplifies the process and saves you time.
| Benefits of Forwarding a Single Email Message in Outlook | Best Practices for Forwarding a Single Email Message in Outlook |
|---|---|
| 1. Efficiently share information with others | 1. Keep the forwarded email concise and remove unnecessary details to ensure clarity |
| 2. Collaborate with colleagues and stakeholders by forwarding relevant emails | 2. Verify the recipient’s email address before sending to avoid any potential mistakes |
| 3. Easily distribute attachments and important documents | 3. Consider providing a brief introduction or context when forwarding the email |
Remember, forwarding a single email message in Outlook is not only convenient but also facilitates effective communication within your personal and professional networks. By mastering this simple process, you can simplify your workflow and ensure that important information reaches the right recipients.
Replying to an Email
When you receive an email and want to reply, Outlook makes it easy to respond promptly and efficiently. By following these simple steps, you can reply to emails and keep the conversation flowing smoothly.
How to Reply to an Email in Outlook
- Select the email you want to reply to from your message list.
- At the top right corner of the message pane, choose the “Reply” or “Reply All” option.
- A new window will open with the original email included. Type your response in the provided space.
- If necessary, you can also attach files or add formatting to your reply.
- Once you’ve composed your response, click “Send” to reply to the email.
Replying to emails promptly is crucial for effective communication. It allows you to provide timely responses and maintain strong professional relationships.
“Replying to emails promptly shows respect for the sender’s time and demonstrates your commitment to open and efficient communication.”
By replying to emails in a timely manner, you can ensure that important discussions and collaborations continue without unnecessary delays.
| Benefits of Replying to Emails in Outlook |
|---|
| 1. Enhanced communication efficiency |
| 2. Stronger professional relationships |
| 3. Timely resolution of issues |
| 4. Improved collaboration |
By following these steps and replying promptly, you can effectively manage your emails in Outlook and stay connected with your colleagues, clients, and stakeholders.
Adding Recipients to Cc or Bcc
Sending emails to multiple recipients is a common practice in Outlook. By using the Cc (Carbon Copy) and Bcc (Blind Carbon Copy) fields, you can easily add additional recipients to your email conversations. These fields provide flexibility in managing recipient visibility and ensuring that the right people receive the email.
When composing an email in Outlook, you can add recipients to the Cc or Bcc lines by selecting the respective options. The Cc field is used when you want to send a copy of the email to additional recipients, and their email addresses will be visible to everyone who receives the email. On the other hand, the Bcc field allows you to send a copy of the email to additional recipients without disclosing their email addresses to other recipients.
To add recipients to the Cc or Bcc lines, simply click on the corresponding option next to the “To” field in Outlook. This will open a field where you can enter the email addresses of the additional recipients. Separating multiple email addresses with commas is recommended to ensure accuracy. Once you have added the recipients, you can proceed with composing and sending the email as usual.
Benefits of using Cc and Bcc in Outlook:
- Enhanced Privacy: The Bcc field allows you to protect the privacy of recipients, as their email addresses are not visible to others.
- Efficient Communication: By using Cc, you can keep multiple parties informed without having to send separate emails to each individual.
- Reduced Clutter: By adding recipients to Cc or Bcc, you can prevent unnecessary back-and-forth replies and keep the email thread concise and focused.
- Clear Recipient Roles: By including recipients in Cc or Bcc, you can clearly indicate their involvement and level of participation in the email conversation.
Example usage of Cc and Bcc in Outlook:
Dear Team,
I hope this email finds you well. I wanted to bring your attention to the upcoming project meeting scheduled for next week. Please see the details below:
Meeting Date: [Date]
Meeting Time: [Time]
Meeting Location: [Location]
To ensure that everyone is informed, I have added all team members to the Cc field of this email. If you have any questions or concerns, please don’t hesitate to reach out.
Thank you for your attention to this matter.
Best regards,
[Your Name]
| Recipient | Visible to Others |
|---|---|
| Team Member 1 | Yes |
| Team Member 2 | Yes |
| Team Member 3 | Yes |
By utilizing the Cc and Bcc fields in Outlook, you can easily add recipients to your email conversations while ensuring privacy and efficiency. Whether you need to keep multiple parties informed or protect recipient identities, these features provide the flexibility you need to effectively communicate through email.
Using Outlook’s Forwarding Feature
Outlook has a powerful forwarding feature that allows you to automatically forward incoming emails to another account. This feature is incredibly useful when you need to stay updated with important communications while managing multiple email accounts.
To enable the forwarding feature in Outlook, you can navigate to the “Options” section of the application. Within the options, you will find the forwarding settings where you can specify the email address you want emails to be forwarded to. Once enabled, any incoming emails will be automatically forwarded to the designated account.
Additionally, Outlook allows you to set up rules and filters to forward specific types of emails based on certain criteria. For example, you can create a rule to forward all emails from a particular sender or with a specific subject line to another account. This level of customization ensures that you only receive the emails that are relevant to you in your primary account.
By utilizing Outlook’s forwarding feature and setting up rules and filters, you can streamline your email management and ensure that important communications are not missed. Whether you need to forward emails to a colleague, a different email account, or for organizational purposes, Outlook’s forwarding feature provides a convenient and efficient solution.
Benefits of Outlook’s Forwarding Feature:
- Saves time by automatically forwarding emails
- Keeps you updated with important communications across multiple accounts
- Allows for customization through rules and filters
- Enhances email management and organization
Customizing Forwarded Emails
When forwarding emails in Outlook, you have the flexibility to customize them according to your preferences and needs. This allows you to make the forwarded emails more personalized and relevant to the recipients. Here are some ways you can customize forwarded emails in Outlook:
Adding or Removing Attachments
One of the key customization options is the ability to add or remove attachments when forwarding emails. This is particularly useful when you want to share specific files or documents with the recipient without including unnecessary attachments from the original email. By selecting and deselecting the attachments, you can ensure that the forwarded email contains only the relevant files.
Personalizing the Forwarded Message
In addition to the attachments, you can personalize the forwarded message by adding a personal note. This allows you to provide context or additional information to the recipient, making the forwarded email more meaningful and informative. You can use the <em> tag to emphasize important points in your note, drawing attention to specific details.
Choosing to Include or Exclude Previous Email Threads
When forwarding an email, you have the option to include or exclude the previous email threads from the conversation. This can be particularly useful when you want to share a specific part of the email thread or when the previous conversation is not relevant to the recipient. By choosing to exclude the previous threads, you can ensure that the forwarded email focuses on the most important information.
| Customization Options | Steps |
|---|---|
| Adding or Removing Attachments | Select the attachments you want to include or deselect the ones you want to remove when forwarding the email. |
| Personalizing the Forwarded Message | Add a personal note to the forwarded email to provide context or additional information. |
| Choosing to Include or Exclude Previous Email Threads | Select whether to include or exclude the previous email threads when forwarding the email. |
By customizing forwarded emails in Outlook, you can ensure that the recipients receive the most relevant and tailored information. This can improve communication effectiveness and help recipients better understand the context and purpose of the forwarded email.
Tips and Best Practices for Email Forwarding in Outlook
When it comes to email forwarding in Outlook, following a few tips and best practices can help ensure smooth communication and effective collaboration. Whether you’re forwarding a single email or setting up automatic forwarding, here are some key considerations:
Choose Relevant Subject Lines
When forwarding emails, it’s important to choose subject lines that accurately describe the content of the email. This helps recipients quickly understand the purpose of the forwarded message. Avoid generic subject lines and instead provide a brief summary or highlight the key points to grab the recipient’s attention.
Keep it Concise
When forwarding emails, it’s essential to keep the content concise and to the point. Remove any unnecessary information or previous email threads that aren’t relevant to the recipient. This ensures clarity and makes it easier for recipients to quickly understand the forwarded message. Additionally, consider using bullet points or numbered lists to break down complex information into easily readable chunks.
Double-Check Recipients
Before hitting the send button, always double-check the recipients to ensure you’re forwarding the email to the right people. This is particularly important if you’re forwarding sensitive or confidential information. Take a moment to review the recipient list and ensure that you haven’t accidentally included someone who shouldn’t receive the forwarded email.
By following these tips and best practices, you can enhance the effectiveness of email forwarding in Outlook and facilitate clear and efficient communication.
Understanding the Benefits of Outlook Email Forwarding
Outlook email forwarding offers numerous benefits when it comes to streamlining communication within teams and among stakeholders. By utilizing the email forwarding feature, you can easily share important information, attachments, and formatting with others, ensuring seamless collaboration and efficient workflow. This feature saves time and ensures that everyone involved has access to the same up-to-date information, reducing the risk of miscommunication and confusion.
One of the key benefits of Outlook email forwarding is its ability to improve collaboration. With a simple click, you can forward emails to relevant team members, enabling them to stay informed and participate in discussions. This feature eliminates the need for manual forwarding, ensuring that everyone receives important updates in a timely manner, promoting efficient decision-making and productivity.
Furthermore, Outlook email forwarding is a valuable tool for ensuring that all stakeholders are on the same page. By forwarding emails containing critical information or announcements, you can ensure that everyone is aware of important developments. This helps to foster transparency and accountability within the team or organization, facilitating effective communication and ensuring that everyone has access to the same information.
In addition to improving collaboration and communication, Outlook email forwarding also helps to keep everyone organized. By forwarding relevant emails to specific individuals or groups, you can ensure that information is distributed to the right people, reducing the chances of important messages being overlooked or lost in the shuffle. This feature allows for better task management and ensures that everyone has the necessary information to fulfill their responsibilities.
Table: Benefits of Outlook Email Forwarding
| Benefits | Description |
|---|---|
| Improved Collaboration | Enables easy sharing of information and attachments among team members. |
| Enhanced Communication | Ensures that all stakeholders are kept informed and up-to-date with important developments. |
| Organization and Task Management | Allows for better distribution of information, reducing the chances of important messages being missed. |
In summary, Outlook email forwarding provides numerous benefits that contribute to the overall efficiency and effectiveness of communication. By streamlining the sharing of information, promoting collaboration, and ensuring that everyone is on the same page, Outlook email forwarding helps teams and organizations stay connected, productive, and well-informed.
Conclusion
In conclusion, forwarding email in Outlook is a straightforward process that can greatly enhance your productivity and communication. By following the simple steps outlined in this guide, you can easily forward emails to recipients of your choice.
Outlook provides various options for forwarding emails, whether it’s forwarding a single message, composing and sending a new email, or setting up automatic forwarding. With Outlook’s customization features, you can add attachments, personalize forwarded messages, and tailor the content to meet your specific needs.
By utilizing Outlook’s email forwarding capabilities, you can streamline your communication, collaborate effectively with team members and stakeholders, and ensure everyone receives the necessary information in a timely manner. This feature saves you time, improves efficiency, and facilitates seamless information sharing.
To make the most out of Outlook’s email forwarding, remember to keep forwarded emails concise and relevant, double-check recipient details, and consider adding a brief introduction or context to provide clarity. These best practices will help you maximize the benefits of Outlook email forwarding and enhance your overall email management experience.
FAQ
How do I forward an email in Outlook?
To forward an email in Outlook, locate the email you want to forward, click the forward button in the toolbar, enter the recipient’s email address in the “To” field, and click send.
How do I compose and send a new email in Outlook?
To compose and send a new email in Outlook, click the “+ New message” button, enter the recipient’s email address in the “To” field, add a subject line, type your message, and click send.
How do I forward a single email message in Outlook?
To forward a single email message in Outlook, select the message from your message list, choose the forward option, type your message if desired, and click send.
How do I reply to an email in Outlook?
To reply to an email in Outlook, select the message you want to reply to, choose the reply or reply all option, type your response, and click send.
How do I add recipients to Cc or Bcc in Outlook?
To add recipients to Cc or Bcc in Outlook, select the Cc or Bcc option, enter the email addresses of additional recipients, and click send. Note that recipients on the Bcc line will be hidden from others.
How do I use Outlook’s forwarding feature?
To use Outlook’s forwarding feature, enable it in the “Options” section, and set up rules and filters to forward specific types of emails. This feature helps streamline email management and ensures important communications are not missed.
How do I customize forwarded emails in Outlook?
To customize forwarded emails in Outlook, you can add or remove attachments, personalize the forwarded message with a personal note, and choose whether to include or exclude previous email threads.
What are some tips and best practices for email forwarding in Outlook?
Some tips and best practices for email forwarding in Outlook include keeping forwarded emails short and removing unimportant details, double-checking recipients before sending, and adding a brief introduction for better understanding.
What are the benefits of Outlook email forwarding?
Outlook email forwarding streamlines communication among team members and stakeholders, improves collaboration, saves time, and ensures everyone receives the same up-to-date information.